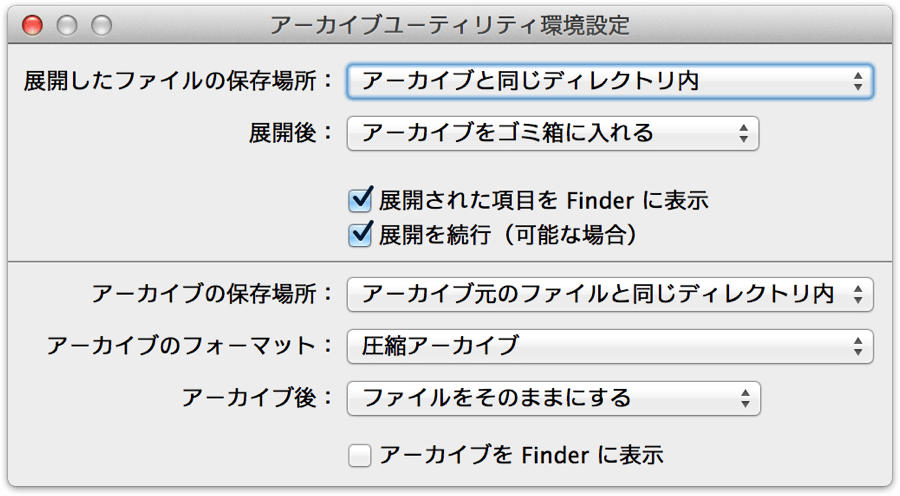そのアプリケーションを選択する理由と解決までの軌跡 その1
とってもおもしろい統計が公開されていた。(感謝です!)
ブログページにあるのは利用者3人以上の条件で抽出した64アプリ。元データは利用者1名までの全361アプリ。この統計が素晴らしいのは、個人的な主観がまったく入っていないこと。
はてなブックマークで2013年に話題になった[まとめ][Mac]でタグ付けされているエントリを漁ってNumbersで利用者数を調べてみました。
自分も便利なアプリケーションを常日頃探し続けているので、アプリのまとめ記事を読むことが多い。しかし、まとめ記事を書いた方の好みや利用環境の違いによって、自分にとっては使う必要のないアプリも多かったりする。
一方、2013年にブログで取り上げられたアプリで抽出することで、個人的な主観は排除される。そして、ブログで取り上げられるということは、少なからず、そのアプリに強い思入れがあるはず。そのようにして出来上がったアプリのリストを見ていると、思わず「うん、うん」と頷いている自分が居た。自分が利用したことのあるアプリのほとんどは、このリストの中に含まれている。
上記ブログページでは利用者3人以上で、多い順に並んでいる。自分はこのリストに自分勝手な「分類」という項目を追加してみた。さらに、独断と偏見で自分がよく使っていた、あるいは使っているアプリを、利用者数2人以下のアプリからも抽出してみた。それを「分類」項目をキーに並べ替えてみると、自分がアプリを選択する基準が見えてくる!
| アプリ名 | 利用者数 | どんなアプリ? | 分類 |
|---|---|---|---|
| Google 日本語入力 | 10 | Googleが開発している日本語インプットメソッド | IME |
| かわせみ | 2 | 日本語インプットメソッド | IME |
| OnyX | 7 | OSのメンテナンス&隠れ機能の設定ツール | OSメンテナンス、隠れ機能設定 |
| Magican | 6 | OSのメンテナンス | OSメンテナンス |
| QLMarkdown | 2 | QuickLookでMarkdownを表示する | QuickLookプラグイン |
| QLStephen | 2 | QuickLookで拡張子なしのテキストファイルを表示する | QuickLookプラグイン |
| QuickLookCSV | 2 | QuickLookでcsvを表形式に表示する | QuickLookプラグイン |
| BetterZip Quick Look Generator | 1 | QuickLookでZIPの中身を表示する | QuickLookプラグイン |
| QLSqlite3 | 1 | QuickLookでSqlite3のデータベースを表示する | QuickLookプラグイン |
| Reeder(公開停止) | 3 | RSSリーダー(Feedly) | RSSリーダー |
| Google Chrome | 11 | Googleが開発しているWebブラウザ | Webブラウザ |
| Firefox | 3 | オープンソースのWebブラウザ | Webブラウザ |
| AppCleaner | 7 | 関連する設定ファイルなども含めてアプリケーションを削除する | アンインストール |
| Sophos Anti-Virus | 4 | アンチウイルス | アンチウイルス |
| ClamXav | 1 | アンチウイルス | アンチウイルス |
| Dropbox | 10 | 複数端末で同期するオンラインストレージ | オンラインストレージ |
| Evernote | 10 | 複数端末で同期するオンラインメモ | オンラインメモ |
| Day-O | 4 | メニューバーのカレンダー | カレンダー |
| Desktop Calendar Plus | 2 | デスクトップにシンプルなデザインのカレンダーを表示する | カレンダー |
| KeyRemap4MacBook | 2 | 独自のキーマッピングを設定して快適な入力環境にする | キーボード拡張 |
| PopClip | 8 | iOSのようなUIでコピー&ペースト | コピーツール |
| CloudClip Manager | 7 | 複数端末でクリップボード履歴を共有する | コピーツール |
| FormatMatch | 6 | リッチテキストをシンプルテキストに変換してペースト | コピーツール |
| ClipMenu | 5 | クリップボード履歴管理 | コピーツール |
| Clipboard History | 3 | クリップボード履歴管理 | コピーツール |
| iStat Menus | 1 | メニューバーにシステムの稼働状況を表示する | システム状況 |
| HiddenMe | 3 | デスクトップのアイコンを非表示にする | スクリーンキャプチャ |
| SimpleCap | 3 | スクリーンキャプチャ | スクリーンキャプチャ |
| Paparazzi! | 1 | Webページを1ページの長い画像ファイルに変換する | スクリーンキャプチャ |
| Skitch | 12 | スクリーンキャプチャ&レタッチ | スクリーンキャプチャ、画像レタッチ |
| Caffeine | 3 | スリープしないようにする | スリープ |
| InsomniaX | 1 | スリープしないようにする | スリープ |
| nosleep | 1 | スリープしないようにする | スリープ |
| Things | 3 | タスク管理 | タスク管理 |
| 夜フクロウ | 7 | ツイッター | ツイッター |
| Tweetbot | 4 | ツイッター | ツイッター |
| MarsEdit | 7 | プレビュー機能があるブログエディタ | テキストエディタ |
| Sublime Text | 7 | プログラマ向けテキストエディタ | テキストエディタ |
| CotEditor | 5 | テキストエディタ | テキストエディタ |
| Mou | 3 | Markdownエディタ | テキストエディタ |
| iText Express | 1 | リッチテキストエディタ | テキストエディタ |
| MacVim | 2 | アプリケーションとして起動するvimテキストエディタ | テキストエディタ |
| mi | 2 | テキストエディタ | テキストエディタ |
| Coda 2 | 5 | 統合開発環境 | テキストエディタ、IDE |
| Eclipse | 1 | 統合開発環境 | テキストエディタ、IDE |
| BetterTouchTool | 15 | トラックパッド等のジェスチャを拡張して独自のアクションを割り当てる | トラックパッド拡張 |
| 1Password | 7 | 複数端末で同期するパスワード管理ツール | パスワード管理 |
| Homebrew | 2 | コマンドのmake&インストール | パッケージ管理 |
| MacPorts | 1 | コマンドのmake&インストール | パッケージ管理 |
| Github | 1 | Gitホスティングサービス | バージョン管理 |
| XtraFinder | 10 | タブなどで機能拡張されたFinder環境を提供する | ファイルブラウザ |
| TotalFinder | 3 | タブなどで機能拡張されたFinder環境を提供する | ファイルブラウザ |
| LINE | 5 | スタンプ付きのメッセージサービス&音声通話 | メッセージ、音声通話 |
| AccessMenubarApps | 6 | メニューバー右側のアイコン表示領域を最大化する | メニューバーアイコン |
| Bartender | 6 | メニューバー右側のアイコンを独自のメニューバー領域に表示する | メニューバーアイコン |
| Memory Scope | 5 | メモリ解放して動作を快適にする | メモリ管理 |
| FreeMemory | 1 | メモリ解放して動作を快適にする | メモリ管理 |
| Memory Clean | 1 | メモリ解放して動作を快適にする | メモリ管理 |
| Airmail | 3 | メール | メール |
| Sparrow | 3 | メール | メール |
| teleport | 2 | 複数のマシンを1つのマウスでコントロールする | モニタ拡張 |
| Alfred | 13 | キーボードランチャー | ランチャー |
| CLCL Lite | 4 | commandかoptionの二度押しで起動するランチャー | ランチャー |
| QuickSilver | 1 | キーボードランチャー | ランチャー |
| The Unarchiver | 2 | あらゆる圧縮ファイルを解凍する | 圧縮・解凍 |
| Stuffit Expander | 2 | Stuffit形式の圧縮ファイルを解凍する | 圧縮・解凍 |
| Skype | 6 | 音声通話 | 音声通話 |
| Parallels Desktop 9 | 2 | 同時に複数のOSを稼働する仮想実行環境 | 仮想実行環境 |
| Th-MakerX | 3 | 画像リサイズ | 画像リサイズ |
| ToyViewer | 4 | 画像レタッチ | 画像レタッチ |
| JPEGmini | 7 | 画質をあまり落とさずにJPEGのファイルサイズを縮小する | 画像圧縮 |
| Image Optim | 2 | PNG画像をサイズを小さくする | 画像圧縮 |
| ImageOptim | 1 | PNG画像をサイズを小さくする | 画像圧縮 |
| PDF Squeezer | 2 | PDFのサイズを小さくする | 画像圧縮 |
| PNG mini | 1 | PNG画像をサイズを小さくする | 画像圧縮 |
| DropShadowIn | 2 | 画像に影を付ける | 画像影 |
| iPhoto | 1 | 画像や動画を管理する | 画像管理 |
| Picasa | 1 | 画像や動画を管理する | 画像管理 |
| Adobe CrativeCloud | 6 | Illustrator・Photoshopを含む画像編集ソフト | 画像編集 |
| GIMP | 2 | 画像編集ソフト | 画像編集 |
| Growl | 2 | デスクトップに通知を表示する | 通知 |
| そら案内 | 7 | 天気予報 | 天気予報 |
| Degrees | 4 | メニューバーの天気予報 | 天気予報 |
| Regner | 4 | メニューバーの電卓 | 電卓 |
| MPlayerX | 6 | 動画プレーヤー | 動画プレーヤー |
| VLC | 6 | 動画プレーヤー | 動画プレーヤー |
| Perian(開発終了) | 1 | Quicktimeで閲覧可能な動画を拡張するシステム環境設定 | 動画プレーヤー |
| Day One | 3 | 日記 | 日記 |
| Numbers | 4 | 表計算 | 表計算 |
| OpenOffice | 2 | 表計算・ワープロ・プレゼン書類の作成ツールのセット | 表計算 |
| CheatSheet | 7 | commandキー長押しでショートカットキーの一覧を表示する | |
| f.lux | 6 | 時刻によってモニタの色温度を変更する | |
| Keynote | 6 | プレゼンテーション資料作成エディタ | |
| TextExpander | 6 | 定型文を挿入する | |
| DragonDrop | 5 | ファイルの一時置場 | |
| Dropzone | 4 | Dockのスタック表示、Webへのアップロード、ファイルの圧縮や移動 | |
| Visits | 4 | メニューバーでGoogle Analyticsを表示 | |
| MenuTab for Facebook | 3 | メニューバーからFacebookの通知などをチェック | |
| TotalSpaces | 3 | Spacesを再現する | |
| Transmit | 3 | FTPアップローダー | |
| 翻訳 タブ | 3 | メニューバーからGoogle 翻訳 | |
| SoundFlower | 1 | サウンド入出力を自在にコントロールできる仮想オーディオデバイス | |
| FlickrExport for iPhoto | 1 | iPhotoからFlickrにアップロードする | |
| Temperature Monitor | 1 | マシンのあらゆる温度を表示する |
「分類」項目は、自分の欲求を意味する。何をやりたいのか?何を実現したいのか?解決するために実際どうしているのか?そのような視点で1つずつ検証してみた。(せっかくの客観的なデータに、自分の主観を関連づけてしまうことになるのだが)
IME
| アプリ名 | 利用者数 | どんなアプリ? | 分類 |
|---|---|---|---|
| Google 日本語入力 | 10 | Googleが開発している日本語インプットメソッド | IME |
| かわせみ | 2 | 日本語インプットメソッド | IME |
- IME=インプッドメソッド、つまり、たった100数個のキーを使って、数万文字の中から英数かな漢字混じりの文章を効率的に入力する仕組みである。
- 上記以外にも、「ATOK」やOSX標準の「ことえり」が有名。
- 自分は主に「ことえり」を利用している。
- その理由はことえりのユーザ辞書は、iCloud経由でMac、iPhone、iPadと勝手に同期してくれるから。それに最初からインストールされているし。
OSメンテナンス
| アプリ名 | 利用者数 | どんなアプリ? | 分類 |
|---|---|---|---|
| OnyX | 7 | OSのメンテナンス&隠れ機能の設定ツール | OSメンテナンス、隠れ機能設定 |
| Magican | 6 | OSのメンテナンス | OSメンテナンス |
- かつてはOSのメンテナンスに非常に気を遣っていたが、いつの頃からかまったくメンテナンスしなくなった。
- それは過去に余計なメンテナンスをしたために、状況をさらに悪くしてしまった経験があるから。
- メンテナンスなしでも、現在のOSは快適に動いている。メンテナンスツールも、一切インストールしていない。
- 一方、バックアップには気を遣っている。
- と言っても、Time Capsuleを使うだけ。
QuickLookプラグイン
| アプリ名 | 利用者数 | どんなアプリ? | 分類 |
|---|---|---|---|
| QLMarkdown | 2 | QuickLookでMarkdownを表示する | QuickLookプラグイン |
| QLStephen | 2 | QuickLookで拡張子なしのテキストファイルを表示する | QuickLookプラグイン |
| QuickLookCSV | 2 | QuickLookでcsvを表形式に表示する | QuickLookプラグイン |
| BetterZip Quick Look Generator | 1 | QuickLookでZIPの中身を表示する | QuickLookプラグイン |
| QLSqlite3 | 1 | QuickLookでSqlite3のデータベースを表示する | QuickLookプラグイン |
- インストールしておくと、QuickLookで素早く的確に内容を確認できるので、重宝している。(それぞれのプラグインに感謝です!)
- QuickLookの使いこなしについては、以下のページが詳しい。(素晴らしい情報に感謝です!)
- MacのQuickLookを快適にするプラグインや小技など17個のTips | Macとかの雑記帳
- QuickLookでテキスト選択を可能にするdefaults設定とか、とっても便利!
# テキストを選択可能にする $ defaults write com.apple.finder QLEnableTextSelection -bool YES # 元に戻す $ defaults delete com.apple.finder QLEnableTextSelection
RSSリーダー
| アプリ名 | 利用者数 | どんなアプリ? | 分類 |
|---|---|---|---|
| Reeder(公開停止) | 3 | RSSリーダー(Feedly) | RSSリーダー |
- 昔(2006年頃)からRSSリーダーは、livedoorリーダーを使っている。
- iPhoneアプリ(AeroReader)もちゃんとあるし、TopHatenarの評価基準にもなっているから。
- Googleリーダーなき現在、livedoorリーダーの購読者数しか、定期的な閲覧者を補足する術がない?
Webブラウザ
| アプリ名 | 利用者数 | どんなアプリ? | 分類 |
|---|---|---|---|
| Google Chrome | 11 | Googleが開発しているWebブラウザ | Webブラウザ |
| Firefox | 3 | オープンソースのWebブラウザ | Webブラウザ |
アンインストール
| アプリ名 | 利用者数 | どんなアプリ? | 分類 |
|---|---|---|---|
| AppCleaner | 7 | 関連する設定ファイルなども含めてアプリケーションを削除する | アンインストール |
- 以前は頻繁にアプリのインストールと削除を繰り返していたので、上記アプリのお世話になっていた。
- 但し、アプリを削除しただけでは設定ファイルが残るのは事実だが、残っていても問題はない。
- 現在は新規に追加するアプリはあまりないので、MacBook Pro Retina 15以降は使っていない。
- 最近はOSのメジャーバージョンアップの間隔が早くて、そのタイミングで不要なアプリや設定は引き継がないようにしている。
アンチウイルス
| アプリ名 | 利用者数 | どんなアプリ? | 分類 |
|---|---|---|---|
| Sophos Anti-Virus | 4 | アンチウイルス | アンチウイルス |
| ClamXav | 1 | アンチウイルス | アンチウイルス |
- 過去に一時的にインストールしていたことはあったが、現在はアンチウイルスのアプリは一切インストールしていない。
- 理由は、ウイルス監視の副作用が不快だから。(動作が重くなる、インストールできない、余分なファイルを削除する)
- 本来はOS自身が最新のセキュリティアップデートを適用して、安全対策をするべきことだと思っている。
- そして自分自身も、最新のウイルス情報に注意するし、Webページやアプリケーションの不正な動きに敏感になるよう心掛けている。
オンラインストレージ
| アプリ名 | 利用者数 | どんなアプリ? | 分類 |
|---|---|---|---|
| Dropbox | 10 | 複数端末で同期するオンラインストレージ | オンラインストレージ |
- 常にインストールしている必携のアプリ。
- Dropboxには高い信頼性をよせて、たいへん便利に使わせて頂いている。
- オンラインストレージとして、非の打ち所のない完成度だと思う。常に進化しているし。
オンラインメモ
| アプリ名 | 利用者数 | どんなアプリ? | 分類 |
|---|---|---|---|
| Evernote | 10 | 複数端末で同期するオンラインメモ | オンラインメモ |
カレンダー
| アプリ名 | 利用者数 | どんなアプリ? | 分類 |
|---|---|---|---|
| Day-O | 4 | メニューバーのカレンダー | カレンダー |
| Desktop Calendar Plus | 2 | デスクトップにシンプルなデザインのカレンダーを表示する | カレンダー |
- かつては、メニューバーやデスクトップのカレンダーを重宝していた。
- でも最近は、iPhoneとの連携を考えると、カレンダー.appを直接開いてしまった方が手間がかからない気がした。
- 起点が上のバー(メニュー)か、下のバー(Dock)の違いである。(あるいは、常に表示されるデスクトップか)
キーボード拡張
| アプリ名 | 利用者数 | どんなアプリ? | 分類 |
|---|---|---|---|
| KeyRemap4MacBook | 2 | 独自のキーマッピングを設定して快適な入力環境にする | キーボード拡張 |
- 常にインストールしている必携のアプリ。
- MacBookと英語キーボードを使う限り、KeyRemap4MacBookが絶対必要。いつも一番最初にインストールする。(もちろんiMacなどでも使える)
- 可能であればOSXの標準機能として欲しい。それくらい重要なアプリである。
コピーツール
| アプリ名 | 利用者数 | どんなアプリ? | 分類 |
|---|---|---|---|
| PopClip | 8 | iOSのようなUIでコピー&ペースト | コピーツール |
| CloudClip Manager | 7 | 複数端末でクリップボード履歴を共有する | コピーツール |
| FormatMatch | 6 | リッチテキストをシンプルテキストに変換してペースト | コピーツール |
| ClipMenu | 5 | クリップボード履歴管理 | コピーツール |
| Clipboard History | 3 | クリップボード履歴管理 | コピーツール |
- コピー&ペーストは、GUIにおいて非常に重要な操作である。
- この操作が可能だからこそ、GUIを使う価値があると言える。
- かつてコピー&ペースト機能のないiOSを使っていた頃、この機能の重要性を再認識した。
- この便利なコピー&ペーストをさらに便利にしようとしたのが、上記アプリたちである。
- popclipは、OSXのコピー&ペーストを、iOSのGUIで操作できるようにしたもの。
- しかし、自分はコピー&ペーストにはCUIのcommand-Cとcommand-Vのショートカットがベストだと考えている。
- 右手のマウスカーソル操作で選択範囲を素早く確定しつつ、左手のショートカット操作で素早くコピー&ペーストするのだ。(両手を使うところが好き)
- 片手ですべてを行うiOSのポップアップメニューのコピーは嫌い。だから、このアプリもインストールしないのだ。
- ところで通常、コピー&ペーストは1つのクリップボードという一時保存領域を介して、実現される。
- さらに利便性を考えると、複数のクリップボードが欲しくなる。
- でもOSが準備しているのはたった1つのクリップボードしかない。
- そこで1つのクリップボードをうまく使い回して、いくつものクリップボードにコピー内容が保持されているかのように振る舞うのが、その他の上記アプリ。
- いろいろなクリップボード拡張アプリがあるのだけど、目指す所はほぼ同じ。
- その違いは操作性ぐらいだと思っている。
- でも、この操作性がとっても大事なのだ。
- コピー&ペーストは最小限の労力で、素早く完了できるからこそ価値がある。
- また、ペーストする時の暗黙のデータ変換機能も重要。
- シンプルな操作性や自分好みの暗黙のデータ変換機能を追求すると、もう自作するしかない、という結論に至った。
- そんな経緯で、AppleScriptとQuicksilverで、自分好みのクリップボード拡張を行っているのだ。
- 良きに計らうコピー&ペースト - ザリガニが見ていた...。
- Finderでファイルやフォルダのパスをコピーする - ザリガニが見ていた...。
- 現状、Webページでコピーすれば、リンクタグをペーストでき、
- AppleScriptエディタでコピーすれば、シンタックスハイライトなコードをペーストできる。
- このブログを書くために、苦労最小限で操作できる環境になっているのだ。
- AppleScriptなので、OSがバージョンアップしてもそのまま使える。
- 自作なので、自分好みに挙動をいくらでも調整可能である。
自分にとっては、素晴らしい使い勝手になっている。
システム状況
| アプリ名 | 利用者数 | どんなアプリ? | 分類 |
|---|---|---|---|
| iStat Menus | 1 | メニューバーにシステムの稼働状況を表示する | システム状況 |
- 常にOSの稼働状況は把握していたいと思っている。
- CPU、メモリ、ネットワークの状況など
- アクティビティモニタの情報で十分なのだけど、いちいちアプリケーションを切り替えたり、タブを切り替えるのが面倒である。
- そこで、コンパクトにメニューバーに情報を表示して、一覧できるアプリが欲しくなるのだ。
- 自分はMenuMetersを使っている。
スクリーンキャプチャ
| アプリ名 | 利用者数 | どんなアプリ? | 分類 |
|---|---|---|---|
| HiddenMe | 3 | デスクトップのアイコンを非表示にする | スクリーンキャプチャ |
| SimpleCap | 3 | スクリーンキャプチャ | スクリーンキャプチャ |
| Paparazzi! | 1 | Webページを1ページの長い画像ファイルに変換する | スクリーンキャプチャ |
| Skitch | 12 | スクリーンキャプチャ&レタッチ | スクリーンキャプチャ、画像レタッチ |
- このブログを書く上で、スクリーンキャプチャは非常に重要なので、いろいろなアプリを試してきた。
- その中で、自分にとって最も使い勝手が良かったのが、SimpleCapであった。(感謝です!)
- SimpleCapならデスクトップがいくら散らかっていても、デスクトップアイコンを撮影しない設定もある。
- よって、デスクトップのアイコンを非表示にするHiddenMeさえ、不要になるのだ。
- しかし、SimpleCapはまだRetina環境には対応していないようだ。(撮影時のUIが2倍サイズになってしまう?)
- SimpleCapのソースコードは確か公開されているので、一番使いたい自分が修正するべきなのだが、まだやってない...。
スリープ
| アプリ名 | 利用者数 | どんなアプリ? | 分類 |
|---|---|---|---|
| Caffeine | 3 | スリープしないようにする | スリープ |
| InsomniaX | 1 | スリープしないようにする | スリープ |
| nosleep | 1 | スリープしないようにする | スリープ |
- 今まで、スリープには散々苦労してきた。
- しかし、MacBook Pro Retina 15に移行してから、スリープに関する一切の悩みは解消されてしまった。
- 現在使っているスリープに関連するアプリは1つだけ。
- 内蔵カメラに人の顔が写っている間はスリープしない、という素晴らしい設定ができるのだ!
タスク管理
| アプリ名 | 利用者数 | どんなアプリ? | 分類 |
|---|---|---|---|
| Things | 3 | タスク管理 | タスク管理 |
テキストエディタ
| アプリ名 | 利用者数 | どんなアプリ? | 分類 |
|---|---|---|---|
| MarsEdit | 7 | プレビュー機能があるブログエディタ | テキストエディタ |
| Sublime Text | 7 | プログラマ向けテキストエディタ | テキストエディタ |
| CotEditor | 5 | テキストエディタ | テキストエディタ |
| Mou | 3 | Markdownエディタ | テキストエディタ |
| iText Express | 1 | リッチテキストエディタ | テキストエディタ |
| MacVim | 2 | アプリケーションとして起動するvimテキストエディタ | テキストエディタ |
| mi | 2 | テキストエディタ | テキストエディタ |
| Coda 2 | 5 | 統合開発環境 | テキストエディタ、IDE |
| Eclipse | 1 | 統合開発環境 | テキストエディタ、IDE |
- 「書く」とは、コンピュータを使う上で最も基本的な作業なのだけど、実は神様が人間だけに与えた高度に知的な作業なのである。
- 検索語を入力する、メモを書く、メールを書く、報告書を書く、ブログを書く、プログラムコードを書く、いろいろな「書く」がある。
- 書く量が増えてくると、書くための道具や環境が気になってくる。
- 自分の頭の中にあることを、素早く、的確に、書き出したいのだ。
- だから書く目的に応じて、少しでも快適に書ける環境を目指して、実に様々なテキストエディタが存在している。
- とりあえず何か(ブログの下書きとか)書き始める時は、OSX標準のテキストエディット.appで書き始めることが多い。
- テキストエディットはシンプルなテキストエディタだけど、オートセーブやバージョンに対応して、一度書いたら滅多なことではその内容を失わない強固な環境になった。
- アプリやOSが突然クラッシュしても、オートセーブされた時点までは残っているはず。
- 気付かぬうちに意図しない削除をしてしまっても、バージョンを遡って取り戻せるかも。
- 何らかのコードを書き始める時には、CotEditorを使うことが多い。
- シンタックスハイライトされて、日本語がちゃんと使えて、改行コードの違いに気を遣っている、ところが好き。
- 素早くプレビューを確認できるMarkdownエディタはとっても便利そう。
- でも表示環境(例:GitHubとか)によって、微妙な方言の違いがある。
- だから最終チェックはMarkdownテキストをアップロードしてみるしかない...。
- 書籍執筆の際には、リッチテキストを自在に編集できるiText Expressを使った。
- 書籍の難しい所は、Webのような連続する媒体ではなく、ページごとに区切られた媒体であるところ。
- 特に、コマンド出力・図・表がページを跨いで配置されてしまうと、非常に読みづらくなる。
- そうならないように、iText Expressで大まかなページ出力を想像しながら、推敲を重ねるのだ。
- コーディングに必要な様々なツールがすべて揃ったIDE(統合開発環境)はとっても便利である。
- ところで、OSや言語環境のバージョンアップに伴って、IDEもそれらに対応させる必要がある。
- しかし、様々なツールを含むIDEを最新の環境に対応させるのは意外とたいへん。
- 何らかのバージョンアップの度に、今まで出来たことが出来なくなって、不便を強いられることがよくあった。
- 特にあの当時、Railsの変化は早く、付いて行くのがたいへんだった。
- ならば基本に帰って、テキストエディタとターミナルを使って作業するのも悪くないと、気付いた。
- OSXと連動してバージョンアップし続けるXcodeはよく使うけど、それ以外はテキストエディタで書くことが多い。
- 目的に応じて少しでも快適に作業できるエディタを見つけると、書くことが楽しくなってくる。
「書く」という人間だけに与えられた特権を楽しもう!
トラックパッド拡張
| アプリ名 | 利用者数 | どんなアプリ? | 分類 |
|---|---|---|---|
| BetterTouchTool | 15 | トラックパッド等のジェスチャを拡張して独自のアクションを割り当てる | トラックパッド拡張 |
- 常にインストールしている必携のアプリ。
- MacBook Pro Retina 15で初めてマルチタッチなトラックパッドを使い始めると、シェスチャーによる操作はあっという間に習慣になった。
- それまでは初代MacBookからの二本指タッチとスクロールしか知らなかった。
- そうなると、ジェスチャーの利便性をさらに追求したくなる。
- BetterTouchToolは、OSX標準にはない新たなジェスチャーを追加してくれる。
トラックパッドの魔術師になれるかも。
パスワード管理
| アプリ名 | 利用者数 | どんなアプリ? | 分類 |
|---|---|---|---|
| 1Password | 7 | 複数端末で同期するパスワード管理ツール | パスワード管理 |
- パスワードの管理は面倒くさいけど重要なこと。
- でもOSX10.9とiOS7の環境なら、OS標準のキーチェーン.appを使って、iCloudを経由ですべての端末でパスワードを安全に共有できる。
- クレジットカード情報まで登録できるようになった。
- だから基本的にキーチェーン.appに頼っている。
- ところが、Webサイトによってはキーチェーン.appなどにパスワードが管理されないように対策している場合がある。
- 例えば、金融機関のページに多い。激しく不便!
- そのような対策ページでも、1Passwordならパスワードを自動入力できる可能性がある。
- 素晴らしく便利なのだけど、1Passwordは少々お高い。
- しかも自分が利用するWebサイトの中には、1Passwordでさえも管理できないページや情報があったりする。
- ならば、満足できるパスワード管理環境を自分で作ってしまえ!とやってみたのが以前の日記。
- Webサイトのパスワード管理限定、ショートカットによるパスワード入力ならが、AppleScriptでパスワードを管理する。
- 現在はキーチェーン.appが管理できないページは、AppleScriptのパスワード管理に頼っている。
- パスワードを暗号化されたブックマークレットに変換することで、iPhoneでもパスワード管理できる。
パッケージ管理
| アプリ名 | 利用者数 | どんなアプリ? | 分類 |
|---|---|---|---|
| Homebrew | 2 | コマンドのmake&インストール | パッケージ管理 |
| MacPorts | 1 | コマンドのmake&インストール | パッケージ管理 |
- 便利なコマンドをインストールするには、そのコマンド本体と依存するライブラリなども含めてダウンロードし、環境を整えてからmake&インストールする必要がよくある。
- 依存するライブラリが多いと、ひとつ一つ手作業で行うのが非常に面倒なことになる。
- そういった面倒な手作業を、一手に引き受けてくれるのがパッケージ管理である。
- 例えばrtmpdumpをインストールする場合、以下のコマンドで完結する。
# Homebrewの場合 $ brew install rtmpdump # MacPortの場合 $ sudo port install rtmpdump
- かつてはMacPortを使っていたのだけど、現在はHomebrewを使っている。
- MacPortは、/opt/以下に、依存するライブラリも含めたMacPort専用の環境を作り上げるのだけど、
- Homebrewは、既存のライブラリを活かして、/usr/local/以下に必要なものだけインストールする。
- Homebrewの方が、無駄に重複しない所が好き。
- また、MacPortはsudoを付け忘れると、最後にインストールできないと言われてガッカリするのだけど、
- Homebrewは、管理者の認証が必要になった時に、パスワードの入力を求めてインストールしてくれる。
- Homebrewは、必要に応じて認証を求める所が好き。
ファイルブラウザ
| アプリ名 | 利用者数 | どんなアプリ? | 分類 |
|---|---|---|---|
| XtraFinder | 10 | タブなどで機能拡張されたFinder環境を提供する | ファイルブラウザ |
| TotalFinder | 3 | タブなどで機能拡張されたFinder環境を提供する | ファイルブラウザ |
- ファイルを操作することは、コンピュータを使う上で最も基本的な作業の1つである。
- FinderはOSに組み込まれたファイルブラウザなのだけど、Finderの使い勝手=OSの使い勝手になる。
- かつてのFinderはタブ表示を備えていなかった。ちょっと油断すると、デスクトップにはFinderのウィンドウが散らばり過ぎてしまう。
- そのようなFinderに不足する機能を補った、様々なファイルブラウザが公開されている。
- それらのファイルブラウザはFinderよりも高機能で、使ってみると、確実に便利である。
- しかし、Finder以外のファイルブラウザを使ってしまうと、そのファイルブラウザの使い方には詳しくなるが、Finderの使い方には疎くなってしまうのだ。
- Finderはある意味OSそのものであるはずなのに、OSの使い方に疎くなってしまうのは宜しくない...。
- そのように考えて、結局、工夫しながらFinderを使い続けている。
- 嬉しいことに、OSX 10.9でFinderには待望のタブも実装された。
メッセージ
| アプリ名 | 利用者数 | どんなアプリ? | 分類 |
|---|---|---|---|
| LINE | 5 | スタンプ付きのメッセージサービス&音声通話 | メッセージ、音声通話 |
- 自分はスタンプをほとんど使わないので、OS標準のメッセージ.appで十分である。
- でも相手がLINEで送ってきたら、LINEで返すしかない。だから、LINEもよく使う。
メニューバーアイコン
| アプリ名 | 利用者数 | どんなアプリ? | 分類 |
|---|---|---|---|
| AccessMenubarApps | 6 | メニューバー右側のアイコン表示領域を最大化する | メニューバーアイコン |
| Bartender | 6 | メニューバー右側のアイコンを独自のメニューバー領域に表示する | メニューバーアイコン |
- 白いポリカーボネートのMacBookを使っていた頃のディスプレイは、1280×800のサイズ。(狭い...)
- メニューバーの右側から伸びるアイコンメニューが、左側から伸びる文字メニューとよく重なっていた。
- 重なるとアイコンメニューが見えなくなってしまう...。
- 常に表示しておきたい欲求があるのに、それでは困る。
- 当時は、Finderなど、なるべく文字メニューが短いアプリを一時的にアクティブにすることで対策していた。
- アプリケーション形式のAppleScriptの文字メニューが最短と思っていたのだが、アイコンメニューは増え過ぎて、それでも一部見えなくなる。
- ならば、文字メニューのないアプリを自作すればいいのだと思い付いて、MinimumMenuアプリを自作した。
- 時は流れて現在はMacBook Pro Retina 15インチのディスプレイは、1920×1200で常用。(広い!)
- メニュー幅は初代MacBookの1.5倍の広さ。場合によっては2880×1800のサイズで使うこともできる。
- 領域不足は解消され、もはや過去の問題となってしまった。
- 現在はそれらのアプリを使わなくても、十分な余裕がある。
メモリ管理
| アプリ名 | 利用者数 | どんなアプリ? | 分類 |
|---|---|---|---|
| Memory Scope | 5 | メモリ解放して動作を快適にする | メモリ管理 |
| FreeMemory | 1 | メモリ解放して動作を快適にする | メモリ管理 |
| Memory Clean | 1 | メモリ解放して動作を快適にする | メモリ管理 |
- 初代MacBookの搭載可能な最大メモリは2GBだった。
- メモリ不足に悩み、その後MacBook 2008 lateを購入。
- それでも搭載可能な最大メモリは6GBが限界だった。
- メモリ不足には散々悩んできた。
- 未使用領域を素早く解放する方法なども試してみた。
- 時は流れて、現在のMacBook Pro Retina 15は快適である!
- メモリ16GB&SSDの恩恵によって、メモリ不足とは縁が切れた。
- さらにOSX 10.9 Mavericksからは、単純なメモリ領域の消費と空きという考え方をやめて、メモリプレッシャーという考え方になった。
- これはMavericksから導入されたインアクティブなメモリを圧縮する技術と関係する。
- 16GBもの広大なメモリを一見すべて使い切っているように見えても、実はメモリの圧縮技術を活用して、健全な状態を維持しているのだ。
- 可能な限りスワップしないように、
- かつ最大限有効に利用するように、
- 必要に応じてメモリ圧縮しながら、絶妙にメモリの使用量が調整されているらしい。
- メモリプレッシャーとは、メモリ圧縮とスワップがOSに与える負荷を表現している。
- メモリをすべて使い切っているようでも、バーが緑色なら問題ない。快適なレスポンスで操作できる。
メモリ管理は、Mavericksに任せてみることにした。
- 昔からメモリ管理はOSの仕事と明確に定義されているのだから。やっと本来の姿になった。
- 参考ページ
- Mavericksのメモリ管理をActivity Monitorで観測する: tonopぶらり(感謝です!)
メール
| アプリ名 | 利用者数 | どんなアプリ? | 分類 |
|---|---|---|---|
| Airmail | 3 | メール | メール |
| Sparrow | 3 | メール | メール |
- 様々な利便性を追求したメールアプリが存在するが、やはりiOS端末との連携を考えると、OSX標準のメール.appを使うのが一番楽な気がした。
- 何度も続くGmailのやり取りを、スレッド表示が秀逸なGmailのWebページで読み直すことは、たまにある。
- そう言えば、初めて使ったメールアプリは、ポストペットだった。(初代iMacの次に、5色のiMacが発売されていた1998年頃)
- メールアプリの中でペットを飼っていて、メールを送信すると、そのペットがメール持って相手の所まで届けにいく、という仮想世界的なヤツ。
- 今考えると、壮大に無駄なことをやっているのだけど、その当時はそれなりに楽しんで使っていた。
- まだ、スパムメールとかDMがあまりない、のんびりとした古き良き時代のメールアプリである。
- 今時のメールアプリに必須な、IMAP対応、迷惑メールフィルタリングなど一切なし。
- そんなアプリでも健全に使えていた、というかつてのメール環境は、今はもうない。
モニタ拡張
| アプリ名 | 利用者数 | どんなアプリ? | 分類 |
|---|---|---|---|
| teleport | 2 | 複数のマシンを1つのマウスでコントロールする | モニタ拡張 |
- 自分は新しいMacBookを買っても、古いMacBookもバックアップとして残しておくので、机の上にはたいてい2台以上のMacBookが並んでいる。
- 通常、2台のMacBookを操作するには、それぞれのトラックパッドとキーボードを使い分けて、操作する必要がある。
- しかし、狭い机の上の制約から、2台のMacBookを必ずしも操作ししやすい位置に置けるとは限らない。
- 操作しやすい位置にあるベストポジションのMacBookで、隣のMacBookも操作できたらいいのにな...。
- そんな欲求を満たしてくれるVNCという技術があった。
- VNCは遠隔地にあるGUIなOSのデスクトップを自分のMacBookに映し出し、マウスやキーボードで遠隔操作する技術。
- しかし、当時の無線LAN環境の通信速度は遅く、あまり快適に操作できる環境にはならなかった。
- そんな時、synergyというコマンドに出会う。
- synergyは、隣にデスクトップが見えているならば、自分のMacBookにすべてを映し出す必要はなくて、
- マウスを動かした情報だけを、隣のデスクトップに教えてあげればいいじゃないか、という発想のアプリ。
- 素晴らしい節約の発想!この仕組みを知った時、感激した。
- GUIは画像情報なので、デスクトップを映し出すには膨大なデータ通信が必要になる。
- VNCでは、データ圧縮とか、更新された部分のみ再描画するなどの工夫を行っているが、それでもかなりのデータ量になる。
- 一方、synergy方式ならマウスの位置情報だけなので、少ないデータ通信で済むのだ。
- この発想は大成功で、synergyなら当時の通信速度の遅い無線LAN環境であっても、快適に操作できた。
- まるでデュアルディスプレイのMacBookを操作している気分だ。
- teleportは、このsynergyコマンドにGUIの操作性を追加したもの。(と思っている)
- システム環境設定から、GUIで直感的に設定できるところがいい。
- その後、時は流れて、無線LANの通信速度は飛躍的に向上した。(IEEE802.11nは300Mbps)
- また、OSX標準で画面共有が可能になってしまった。(デスクトップを遠隔操作できる=VNC)
- 通信速度が向上し、わざわざsynergyを使わずとも、OSX標準の画面共有で快適に操作できるようになってしまったのだ。
synergyよ、今まで本当にありがとう!
ランチャー
| アプリ名 | 利用者数 | どんなアプリ? | 分類 |
|---|---|---|---|
| Alfred | 13 | キーボードランチャー | ランチャー |
| CLCL Lite | 4 | commandかoptionの二度押しで起動するランチャー | ランチャー |
| QuickSilver | 1 | キーボードランチャー | ランチャー |
- 使い方を知らないユーザーでも、GUIなら試行錯誤のうちに、いずれ使えるようになる。
- しかし、使い方を熟知してしまったユーザーにとっては、GUI操作は面倒になってくる。
- Appleはちゃんとそのことを分かっていて、OSX以前のMacOSの頃から、いやOSでなくSystemと呼ばれていた頃から、ショートカットが存在した。
- では、ショートカットとは何か?
- 同時に複数のキーを押すコマンド、
- あるいは、非常に短いコマンド、
- 突き詰めると、それはコマンド入力と同じなのだ。
- CUI(キーボード&コマンド)からGUI(マウス&メニュー操作)に進化したはずなのに、ユーザーが習熟してくると再びCUIに帰結する、という面白い現象。
- 必要なのはどちらか一方の環境ではなく、GUIとCUIが融合した環境なのだ。
- そしてユーザーが習熟するほどに、CUIで操作する割合も自然と増えてくる。
- ランチャー(アプリを起動する操作の起点となる部分)も然り。
- DockやLaunchpadはOSX標準のランチャーであるが、GUIのランチャーである。
- 一覧できる以上のアプリを登録すると、それはランチャーとしての意味を失う。
- アプリを探すことになるので。
- 検索はコンピュータが最も得意とする技。お任せした方が、よっぽど早いのだ。
- Mavericksには、今や何でも見つかるSpotlightがある。
- だから当然、Spotlightもキーボードランチャーとして使える。
- しかし、Spotlightはあらゆるものを見つけるので、アプリ以外も多数ヒットしてしまう。
- アプリやAppleScriptの実行に特化したキーボードランチャーもあった方が幸せなのだ。
- 自分は以前からQuicksilverを使っている。
- Quicksilverがより少ないキータイプでアプリを探すアルゴリズムも好き。
- Quicksilverでショートカットを設定して、AppleScriptを呼び出す。
- 面倒な操作を素早く完了するこの仕組みは自分にとって必携の機能。
圧縮・解凍
| アプリ名 | 利用者数 | どんなアプリ? | 分類 |
|---|---|---|---|
| The Unarchiver | 2 | あらゆる圧縮ファイルを解凍する | 圧縮・解凍 |
| Stuffit Expander | 2 | Stuffit形式の圧縮ファイルを解凍する | 圧縮・解凍 |
- OSX標準の圧縮・解凍アプリは、/System/Library/CoreServices/Archive Utility.app(アーカイブユーティリティ)に存在する。
- Archive Utility.appの環境設定を開くと、圧縮・解凍する時の挙動を設定できる。
- また、Archive Utility.appの「パッケージの内容を表示」して、Contents/Resources/Archives.prefPaneをダブルクリックすると、
- Archive Utility.appの環境設定を、システム環境設定から呼び出せるようになる。
音声通話
| アプリ名 | 利用者数 | どんなアプリ? | 分類 |
|---|---|---|---|
| Skype | 6 | 音声通話 | 音声通話 |
仮想実行環境
| アプリ名 | 利用者数 | どんなアプリ? | 分類 |
|---|---|---|---|
| Parallels Desktop 9 | 2 | 同時に複数のOSを稼働する仮想実行環境 | 仮想実行環境 |
- 初代MacBookから、OSXがサポートするCPUがPowerPC系からインテル系に変更された。
- インテルCPUになって素晴らしかったのが、同じインテル系のCPUを使うWindowsも起動できること。
- Apple標準では、BootCampを利用して、Windowsを起動できるようになった。
- しかし、BootCampでは、OSXかWindowsどちらか一方しか起動できない...。
- 願わくば、OSXもWindowsもどちらも同時に起動しておき、素早く切り替えながら使いたい。
- そんな欲張りなことを実現してくれる、エミュレーターと呼ばれるアプリがPowerPCの頃からあった。
- 有名なVirtualPCというアプリを覚えているが、お世辞にも快適とは言い難いWindows環境であった。
- 動きが遅い。反応が悪い。
- ところが、インテルCPUになったMacBookで、Parallels Desktopを試用してみて驚いた!
- まったくエミュレーターということを感じさせない、きびきびとした操作感がある。
- そればかりか、会社の塩っぱいスペックのWindowsマシンよりも、よっぽど操作感が良い。
感動した!
- インテルCPUになって、実行コードの変換が不要になり、直接Windowsコードを実行できるようになった恩恵らしい。
- フリーのVirtualBoxとかでも十分な性能を発揮してくれた。
画像リサイズ
| アプリ名 | 利用者数 | どんなアプリ? | 分類 |
|---|---|---|---|
| Th-MakerX | 3 | 画像リサイズ | 画像リサイズ |
- ブログにスクリーンショットを使う需要から、画像サイズを好みの大きさに素早く変換したいと思っている。
- かつては専用のアプリを使ってリサイズしていた時期もあった。
- でもあまりに頻繁にリサイズするので、ドラッグ&ドロップさえ面倒に感じる。
- そこでAutomatorでリサイズするサービスを作ってみた。
- 画像ファイルを二本指クリックして、リサイズできるのだ。
画像リサイズはサービスが便利。
画像圧縮
| アプリ名 | 利用者数 | どんなアプリ? | 分類 |
|---|---|---|---|
| JPEGmini | 7 | 画質をあまり落とさずにJPEGのファイルサイズを縮小する | 画像圧縮 |
| Image Optim | 2 | PNG画像をサイズを小さくする | 画像圧縮 |
| ImageOptim | 1 | PNG画像をサイズを小さくする | 画像圧縮 |
| PDF Squeezer | 2 | PDFのサイズを小さくする | 画像圧縮 |
| PNG mini | 1 | PNG画像をサイズを小さくする | 画像圧縮 |
- 画像圧縮と画像リサイズはセットで考える。
- 画像リサイズでサイズを拡大することはほぼなくて、ほとんどすべて縮小している。
- 大き過ぎる画像をブログ使用に適したサイズに縮小することで、素早く快適に閲覧できるページになることを期待している。
- つまり、画像リサイズは、画像圧縮(画像サイズを小さくすること)が目的なのだ。
- リサイズした画像をさらに最適化することで、その画像はもっともっと小さくなる。
- 自分がスクリーンショットに利用するのはPNG形式なので、ImageAlphaとImageOptimを組み合わせて、最適化している。
- それらのアプリはコマンドラインから画像を指定して、実行することも可能である。
- よって、画像リサイズのサービスに画像圧縮の処理も追加して、リサイズと同時に圧縮も完了するサービスにしてあるのだ。
画像圧縮は、画像リサイズのサービスに含めている。
画像影
| アプリ名 | 利用者数 | どんなアプリ? | 分類 |
|---|---|---|---|
| DropShadowIn | 2 | 画像に影を付ける | 画像影 |
- OSXのGUIには、あらゆるものに影が付いている。
- この影によって、2次元のデスクトップに、現実の3次元のような感覚を演出している。
- ウィンドウのスクリーンショットを取ると、当然、この影の部分も含めて撮影される。
- ところが、OSXの影はブログに貼り付けるには無駄に大きい。
- 画像前後のスペースを浪費するところが好きになれなかった。
- 設定によって影を写さないスクリーンショットも撮影できる。
- command-shift-4、スペース、option-クリックで影なしウィンドウを撮影可能。
- でも、影の全くない画像には、ちょっと物足りなさを感じる。
- この影の問題を解決してくれるのが、MiniShadowというアプリである。
- MiniShadowは影のサイズを、3段階に調節してくれる。(影なし、nano、mini)
- MiniShadowの素晴らしい所は、影付きの画像であっても、影を調整できるところ。
- 惚れ惚れするアプリなのだけど、一つだけどうしても追加して欲しい機能があった。
- 自分は、コマンドラインから画像を指定して、影のサイズを自由に調整したかった。
- それが出来れば、Automatorのサービスに組み込んで、画像リサイズ・画像圧縮・画像の影の調整という一連の処理を、一括して実行できる。
- しかし、MiniShadowのソースコードは公開されていない。もはやここまで、と諦めかけたが...
- ならば自分で0から作ってしまおうと、作り始めたのがshadowコマンド。
- 苦労した甲斐があって、コマンドラインから画像の影を自由にコントロールできるようになった。
- 晴れて、画像リサイズ・画像圧縮・画像の影の調整を一括処理するサービスが出来上がったのだ。
- さらに、screencaptureコマンドと組み合わせて、スクリーンショット画像を最適化するスクリプトにした。
- 上記スクリプトにQuicksilverでcommand-shift-5のショットカットを割り当てれば、素早く撮影もできる。
ブログに最適化されたスクリーンショットがcommand-shift-5撮れる環境が手離せない。
画像レタッチ
| アプリ名 | 利用者数 | どんなアプリ? | 分類 |
|---|---|---|---|
| ToyViewer | 4 | 画像レタッチ | 画像レタッチ |
- 画像レタッチとは、画像を若干修正すること、と思っている。
- 自分は、スクリーンショットの注目部分に矢印・囲い・文字などを書き込んだりする。
- また、公開したくない情報が表示されている部分だけ、削除したりもする。
- かつては画像レタッチのアプリに頼っていたが、いつの頃からか、OSX標準のプレビュー.appでも出来るようになった。
- 現在のプレビュー.appは、名前に似合わずかなり高度なレタッチまでこなす。もはやレタッチ.appと言ってもいいくらい。
画像レタッチには、想像以上にプレビュー.appが使える!
画像編集
| アプリ名 | 利用者数 | どんなアプリ? | 分類 |
|---|---|---|---|
| Adobe CrativeCloud | 6 | Illustrator・Photoshopを含む画像編集ソフト | 画像編集 |
| GIMP | 2 | 画像編集ソフト | 画像編集 |
- 画像編集は、レタッチ以上に高度な編集を行う作業だと思っている。
- レタッチが、1つの画像に対して行う若干の修正なのに対し、
- 編集は、複数の画像や文字などの素材を組み合わせて、一つの作品に仕上げる作業だと考える。
- 基本的に画像編集を行うことはほとんどないのだけど、年に一度、年賀状を作る時だけPhotoShopを使っている。
- 年賀状は複数の素材を組み合わせた作品だから、画像編集と思っている。
- そのバージョンは10年以上前にリリースされた、PhotoShop7.0である。
- インテルCPU以前のPowerPC仕様である。
- そのPhotoShopをチタニウムのPowerBook G4で動かし、レイヤーやエフェクトを駆使して、年賀状を作るのだ。
- OS9が起動できる最後のPowerBook G4。(CPU動作: 1Ghz仕様、メモリ: 1GB)
- 10年以上前のソフトとハードでも、現代の年賀状がちゃんと仕上がるのだ。
- 年賀状を作るには、必要にして十分なスペックと機能がある。
- 画像を切り抜き、レイヤーを重ねて、ドロップシャドウをかける。
- 作業しているうちに夢中になって、楽しんでいる自分がいる。
PhotoShopは、使い始めると楽しい。
画像管理
| アプリ名 | 利用者数 | どんなアプリ? | 分類 |
|---|---|---|---|
| iPhoto | 1 | 画像や動画を管理する | 画像管理 |
| Picasa | 1 | 画像や動画を管理する | 画像管理 |
通知
| アプリ名 | 利用者数 | どんなアプリ? | 分類 |
|---|---|---|---|
| Growl | 2 | デスクトップに通知を表示する | 通知 |
- そもそも通知は、NextSTEPの頃から存在する枯れた技術である。
- NSNotificationクラスのNSは、NextSTEPの頭文字である。
- プログラミングでオブジェクト間の情報伝達手段として使われていた。
- それが発展してOSとユーザー間の情報伝達にも使われるようになった。
- Growlを一度使うと、通知の便利さにハマる。通知がないと、物足りなさを感じる。
- もはや、OSX標準の機能として実装して欲しいレベル。
- その後、iOS5で通知センターが実装され、Mountain LionでOSXにも実装された。
- Mountain Lionで通知センターが実装されるまで、GrowlはOSXの通知を担ってきた。
- Growlとそれを駆動するgrowlnotifyコマンドには、たいへんお世話になった。
- 自作のスクリプトやサービスで、メッセージを通知したい時に活躍した。
- Mountain Lionでは、terminal-notiferコマンドから、OSXの通知を使っていた。
- そしてMavericksでは、AppleScriptにdisplay notification命令が用意された。
天気予報
| アプリ名 | 利用者数 | どんなアプリ? | 分類 |
|---|---|---|---|
| そら案内 | 7 | 天気予報 | 天気予報 |
| Degrees | 4 | メニューバーの天気予報 | 天気予報 |
- 天気予報は、圧倒的にiPhoneで確認する情報になってしまった。
- MacBook Pro Retina 15には、天気予報アプリは入れていない。
- 稀に天気予報のWebサイトを見ることはあるが、ブラウザで十分。