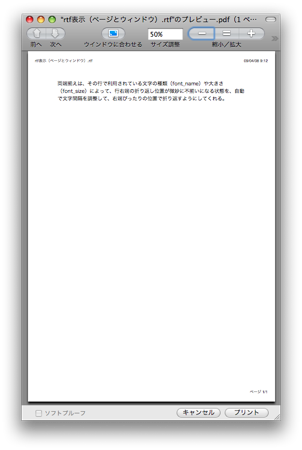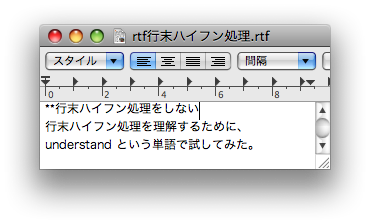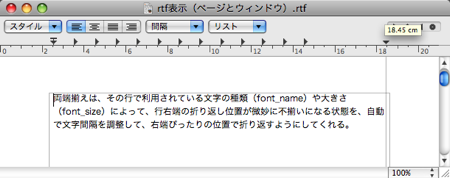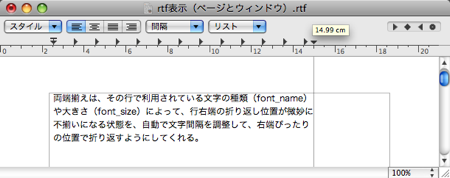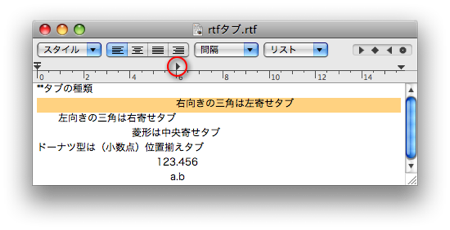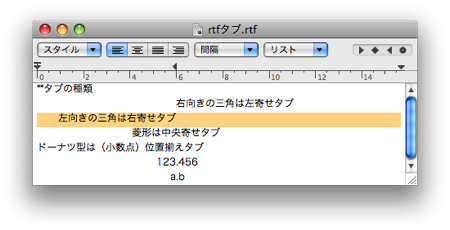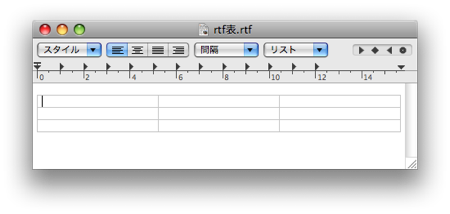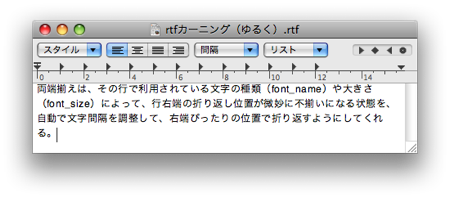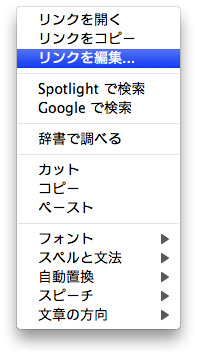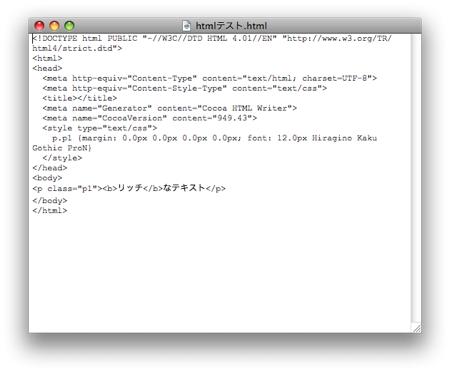ちゃんと知りたいテキストエディット.appとリッチテキストの使い方
気付いてみると、メールの世界では(自分が書く時も、貰う時も)段落一文字目の字下げなし、左寄せ統一の文章がほとんど。つまり、無駄な装飾なしのプレーンテキスト。段落の区切りは空行にすることが多い。
ブログ(例:はてなダイアリー等)なんかは送信したテキストの改行を要領よく解釈して、自動で段落の字下げをしてくれたりする。
ところで、紙に印刷するビジネス文書の世界は基本に忠実で、ある程度決まった形式というのがある。社外向けの文書であれば、段落の字下げあり、右寄せ・中央寄せあり、前文(頭後・挨拶・謝意)、主文(要件)、末文(結び・結語)の構成にしている。最も手抜きな送付案内であっても、以下のような書式ぐらいにはなる。

ビジネス文書に下手な装飾は不要で、だから、操作が難解で起動に時間がかかるoffice系のワープロソフトは敬遠して、シンプルなテキストエディタを利用することが多い。
でも、ついつい段落一文字目の字下げにスペースを使ってしまったり、リスト表記等でもスペースで体裁を整えたりしてしまうのだが...。本来はOSXでテキスト編集の基本であるテキストエディット.appとリッチテキストを理解して、ちゃんと活用できるようになりたいものだ。
基本
自分が直感的にちゃんと理解していたのは、以下の機能だけだった。
- 位置
- 左寄せ、中央寄せ、右寄せ
- フォント
- 種類、サイズ、色
- スタイル
- ボールド、イタリック、アウトライン、シャドウ、アンダーライン、取り消し線
ページサイズとウィンドウサイズの表示
- ページサイズで表示すると、ファイル >> ページ設定で指定した用紙サイズ全体のイメージを表示する。
- 上下左右の用紙余白も含めたページ全体を表示する。
- 紙に印刷したときも、だいたい画面のイメージ通りの表示である。(ヘッダとフッタが追加されているが)
- ウィンドウサイズで表示すると、テキスト領域のみを表示する。
- 上下左右の用紙余白は表示しない。
- 紙に印刷したときは...
- 画面では見えていなかった用紙余白の内側に印刷される。
- ウィンドウ幅が用紙幅よりも広い場合、用紙幅に収まるように縮小して印刷される。
- つまり、文章の折り返し位置は画面イメージ通りなのだが、文字の大きさが小さくなってしまう可能性がある。
両端揃え
- 利用されている文字の種類や大きさによっては、行右端の折り返し位置が微妙に不揃いな場合がある。
- 両端揃えは、自動で文字間隔(カーニング)を調整して、右端ぴったりの位置で折り返すようにしてくれる。
-
- 上の段落:左寄せ
- 下の段落:両端揃え
-
行末ハイフン処理
- フォーマット >> 行末ハイフン処理をする
- 行末ハイフン処理を有効にした場合、行右端で折り返す時、必要に応じて*1長い英単語は途中をハイフンで区切って分割される。
-
- 行末ハイフン処理が無効であれば、手前で折り返され、その単語は次の行に表示される。(行末のスペースが大きくなる)
-
- ハイフンで区切る位置は決まっていて、英単語なら一般的な英和辞典で確認できる。(・の位置でハイフン処理される)
-
- ちなみに、日本語の単語には行末ハイフン処理という考えはないようだ。
段落一文字目の字下げ
- 段落一文字目の字下げは、ルーラ(目盛り)左側に表示されている▼やーの位置をドラッグして調整することで設定できる。
-
- ーは、段落一文字目の開始位置
- ▼は、段落内で折り返した文章の開始位置
-
- ▼とーの位置関係を逆にすれば、段落一文字目を字上げすることもできる。
-
-
- 段落とは、ある意図に関連するいくつかの文の集まり。
- 改行(return)が段落と段落の区切りになる。
- フォーマット >> テキスト >> 間隔... から、段落ごとの間隔を設定することもできる。
-
ページ余白
- テキストエディットにはデフォルトで上下左右に1インチ(2.54cm)の余白が設定されている。
- テキストの開始位置や折り返し位置(▼やー)を1インチ未満に設定したい欲求に駆られても、それ以下に動かせなかったのは、上記1インチのデフォルト余白が原因であった...。
- そして残念なことに、1インチのデフォルト余白は、テキストエディットからは変更することが出来ない設定値なのであった...。
ページ余白の裏技
- しかし、どんな用紙サイズでも常に1インチ(2.54cm)の余白が設定されては、余白としては大き過ぎるし、あまりにも不便である。
- その対策として、リッチテキストの設定によって用紙余白を調整する方法が紹介されていた。
{\rtf1\mac\ansicpg10001\cocoartf824\cocoasubrtf470
{\fonttbl}
{\colortbl;\red255\green255\blue255;}
\paperw11906\paperh16838\margl576\margr576\margb576\margt576\vieww11906\viewh16838\viewkind1\viewscale100
}
- 上記コードをテキストエディットにコピーする。(もし半角¥になっていたら、半角\に置き換える必要あり)
- 標準テキストとして、ファイル名.rtf として保存する。(拡張子を表示する設定にして.txtを.rtfに変更した)
- 保存できたら一旦書類ウィンドウを閉じる。
- 保存したファイル名.rtf ファイルをテキストエディットで開けば、
- 余白1cmのリッチテキスト書類の出来上がり。
| \paperwXXXX\paperhYYYY | 用紙幅XXXXと用紙高さYYYYの設定(用紙サイズ) |
|---|---|
| \viewwXXXX\viewhYYYY | ウィンドウ幅XXXXとウィンドウ高さYYYYの設定(ウィンドウサイズ) |
| \viewkind1 | 1:ページサイズで表示/0:ウィンドウサイズで表示 |
| \viewscale100 | ウィンドウ右下の表示倍率100%で表示 |
| \marglXX\margrXX\margbXX\margtXX | 左余白XX 右余白XX 下余白XX 上余白XX |
-
- XXXXやXX、YYYYの単位はTwip(トゥイップ)
- 1インチ(2.54cm) = 1440Twip
- 1cm = 1440 / 2.54 = 566.929143 ≒ 567Twip
タブの設定
- ルーラ(目盛り)内でクリックすると、▶(左寄せタブ)が生成される。
- 好みのタブを設定するには、タブ設定パレットからドラッグして、ルーラ(目盛り)上でドロップする。
- 不要なタブは、ルーラ(目盛り)の外側(上や下)へドラッグすれば削除できる。
- 左寄せタブ
- 右寄せタブ
- 中央揃えタブ
- 位置揃えタブ(小数点位置で揃う)
設定対象
- 開始位置・折り返し位置・各種タブの設定は、テキストカーソル位置の段落(改行で区切られたテキストの集合)ごとに設定される。
リガチャ
- フォーマット >> フォント >> リガチャ
- 特定の文字が連続する場合、一文字ずつ表記するのではなく、合字(ごうじ)としてまとめて表記する場合がある。
- フォントの種類やスタイルによって、合字になる場合と、ならない場合がある。
- リガチャを使用する、使用しないの差は、英語フォントでその違いが確認できた。
-
-
- 上段がリガチャを使用しない。
- 下段がリガチャを使用する。
- 赤字の部分に差が出た。(fiやfl、th、ou、Zapfinoに注目)
-
リンク
- フォーマット >> テキスト >> リンク...
- テキストを指定して、その部分をハイパーリンクにすることができる。
-
- URLを修正するには、右クリック(二本指-クリック、あるいはcontrol-クリック) >> リンクを編集...
スマート機能
入力したテキストに対して、テキストエディットが気を利かせて様々な補正をしてくれる。(但し、おせっかいに感じることもあるが...。)
- 編集 >> 自動置換 >> スマートリンク
- スマートリンクが有効になっていれば、URL文字列はそのURLへのハイパーリンクになる。
- 編集 >> 自動置換 >> スマート引用符
- スマート引用符が有効になっていると、シングルクォーテーション、ダブルクォーテーションが凝ったデザインで表示される。
- スマート引用符が有効であっても、control-' あるいは control-" のキー操作によって、真っすぐな引用符を入力できる。
- 編集 >> 自動置換 >> スマートコピー/ペースト
- スマートコピー/ペーストが有効になっていると、文章中に単語をペーストした時に、必要であれば前後に半角スペースを補ってくれる。
- 英単語をペーストする時に役立ちそう。
- 日本語に対しては常に無効。
設定の有効範囲
- テキストエディット >> 環境設定...
- テキストエディット全体、テキストエディットで開くすべての書類ウィンドウに反映される。
- 環境設定... 以外の設定
- その時アクティブな書類ウィンドウ、あるいはテキストカーソル位置の段落や行に反映される。
必要最小限のシンプルな書式で、顧客が納得するビジネス文書(提案書や契約書であったり、詫び状・始末書であるかもしれない)を素早く、的確に作成できるようになりたいものだ。
iText Express
- テキストエディットを知るほどに、出来ないことへの不満が溜まってきたら、iText Expressを試してみると良いかもしれない。
- ページ余白を自由に設定したい。(テキストエディットでは常に1インチ。裏技を使わないと自由に設定できない。)
- 印刷時のヘッダとフッタを自由に編集したい。
- 1文字オーバーの句読点くらい、折り返し処理せず同じ行に表示したい。(行末の禁則処理:ぶら下がり禁則)
- 縦書きにしたい。
- 段組みをしたい。等々
- iText Expressは、テキストエディットの機能をすべて搭載しているので、過去にテキストエディットで作成した書類とも互換性は保たれるはず。
htmlのソースコードを表示
.htmlファイルのソースコードを表示したいのに、文法解釈されたページしか表示されなくてイライラしたことはないだろうか?
- そんな時は、ファイル >> 開く...
- 「リッチテキストのコマンドを無視する」にチェックを入れる。
- htmlソースが開いた!
*1:その単語が行末までに収まりきらず、途中で折り返す必要がある時