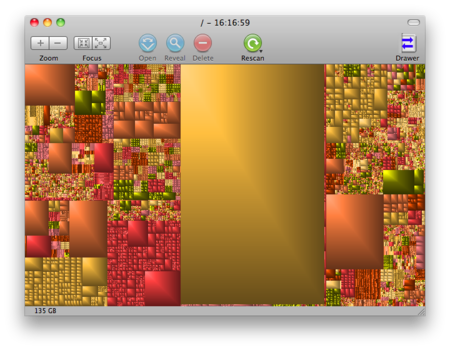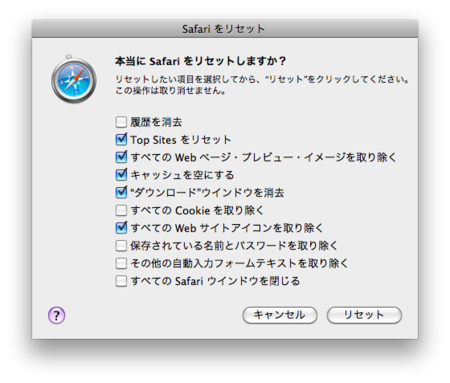152GBの内訳と500GBの入手
HD(ハードディスク)を交換した。今回は特に壊れた訳ではなく、それまで使っていた容量160GBのHDの空きが、僅か8GBになってしまったから...。それにしても、152GBも一体何に使っているのか?と思って、調べてみた。
内訳リスト
1GB以上のフォルダについて、中身が想像できるくらいまで追ってみた。
- /Users(111.1 GB)
- /ピクチャ(52.5 GB)
- /ミュージック(13.7 GB)
- /ムービー(13.1 GB)
- /ダウンロード(12.1 GB)
- /ライブラリ(10.8 GB)
- /Application Support(4.7 GB)
- /VirtualBox(3.1 GB......起動ディスクイメージ)
- /Caches(1.4 GB)
- /書類(4.3 GB)
- /Library(17.1 GB)
- /Application Support(11.2 GB)
- /StationTV LE 2(6.5 GB......地デジの録画映像)
- /GarageBand(2.0 GB......様々な楽器をサンプリングした音色データ)
- /iDVD(1.8 GB......iDVDのテーマ)
- /Audio(1.4 GB......GarageBandのループサウンドが1000曲以上)
- /Printers(1.3 GB......プリンタドライバ)
- /Application Support(11.2 GB)
- /Applications(8.0 GB)
- /System(4.8 GB......FrameworkとかCoreServiceとか)
- /Developer(3.5 GB......Xcode等の開発環境)
- /usr(2.3 GB......自分でmake・installしたソフトウェア)
- /private(1.4 GB......ほとんどがキャッシュだと思う)
- /opt(1.3 GB......MacPortがインストールする領域)
- ちなみに、GrandPerspectiveで視覚化してみると...
無駄だと思う部分
- /Users/ダウンロード(12.1 GB)
- webブラウザでダウンロードしたファイルが残っている。元々、webに存在していたもの。
- だから自分の場合、ほとんど削除してしまって問題ないはず。
- しかし、中にはダウンロードできなくなった過去バージョンもあるかもしれない。気を付けることにする。
- /Users/ライブラリ/Caches(1.4 GB)
- /Library/Application Support/StationTV LE 2(6.5 GB......地デジの録画映像)
- いつだか録画した地デジの番組が残っていた。即、削除して問題なし。
- StationTVを起動して、ライブラリから削除した。
- /private(1.4 GB......ほとんどがキャッシュだと思う)
- /Library/Printers(1.3 GB......プリンタドライバ)
- 接続しているのはCanonのBJ F900のみ。なのに、他メーカーも含めすべての機種のドライバがインストールされている。
- 実は、SnowLeoprd発売当初、エプソンのスキャナGT9800が利用できなくなった。
- その対策として、すべてのプリンタドライバを追加インストールすると、GT9800を利用できるようになった。
- その名残として、未だに1.3GBの全ドライバがインストールされていたのだ。
- SnowLeopardではプリンタドライバもネットワークから探して自動インストールしてくれるはず。
- 一旦すべて削除して、MacBookを再起動、システム環境設定 >> プリントとファックスでBJ F900を取り除いてから、追加し直すと、必要なドライバの自動インストールが始まった。
- もっと単純に、ソフトウェア・アップデートを実行すれば、必要なドライバをインストールしてくれるようだ。(プリンタ・スキャナどちらも)
- BJ F900のドライバだけなら、90.8MBしかない。かなり節約できた!
- 心配したエプソンのGT9800スキャナもちゃんと利用できた。(スキャナのドライバはどこにインストールされているのだろう?)
- 接続しているのはCanonのBJ F900のみ。なのに、他メーカーも含めすべての機種のドライバがインストールされている。
ハードディスク選び
以上、全部削除したとしても、およそ22GBくらいにしかならない。そして、キャッシュやダウンロードするファイルは、またすぐに溜まってくる。
一方、セコセコ調べて、地道に節約するのがバカらしくなるくらい、今時のハードディスクは感動的なコストパフォーマンスで販売されていた。
今のハードディスクの3倍以上の容量で、この価格...。もう、迷うことなく買ってしまった。
- とりあえず、容量300GB以上のHDをピックアップして、
- 1GBあたりの単価が安い順に並べて、
- 口コミを見て、満足度や不具合の状況等を確認した。(口コミや評価の件数が少な過ぎると、情報に偏りがあるかもしれないと思いながら)
- 問題なさそうだと思って購入したのは、結局、一番売れ筋の奴だった。
ハードディスクはいずれ壊れる。壊れる前に、より高性能かつ、より巨大な容量に新陳代謝していく方が、たぶん幸せを感じられる。ハードディスクが逝ってしまって、世界にたった1つの大切なデータを喪失してしまう不幸にならないように。
過去の経験
但し、どれくらいの頻度でHDが壊れるかは未知数である。稀な事例ではあるが、初代MacBookを購入して半年の間に2度壊れた経験がある。2度目は、交換後1ヵ月以内の故障だった。
...続きがある。上記故障は、調査の結果、リコール対象(2010.2.15)となった。自分の故障から、3年以上経過した後の出来事。
教訓
枯れた技術を選ぶこと。初代、最新、仕様変更後の初期ロットには要注意。バックアップ重要。
交換作業
データの移行
- 新しい500GBのHDを外付けケースに入れて、USB2.0で接続した。
- ディスクユーティリティ.appで、新しい500GBのHDを初期化。(起動ディスクと同じ名前にした)
- ディスクユーティリティ.appで、起動ディスクを選択して、復元を選択。
- ソース:起動ディスク
- 復元先:新しい500GBのHD
- 復元ボタンを押すと、4時間ほどで新しい500GBのHDに環境を丸ごと移行できた。
- その後、念のためTimeMachineのバックアップもしておく。
工具
- MacBookのハードディスク交換は簡単にできる*1。但し、工具は必要。
- コイン(1円を使った)
- 精密プラスドライバ
- トルクスドライバT8(MacBookハードディスク交換<工具編>ダイソーのトルクスドライバーT8 - Notebook :: Hibi no Note)
作業
- コインでバッテリーを取り外す。
- ネジを3箇所緩めて、側面のL字型のカバーを取り外す。
- ハードディスク取り出しベロをつまんで引っ張り出す。
- 側面のネジを4箇所緩めて、取り付けカバーを外す。
- あとは逆の手順で組み上げて完了。
- L字型のカバーを取り付ける時、緩衝材が邪魔をする場合がある。
- 自分の場合は、マイナスドライバーで緩衝剤を内側に押し込みながら取り付けると、無理な力を入れずに正確にはまる。
これで、広大な347GBの自由が手に入った!
TimeMachineのバックアップ
ハードディスクが引き抜けない時
- 作業自体は5分で終わる簡単さなのだが、実は今回、ハードディスクが引き抜けなくて悩んでしまった。
- 結局、すべてのネジを取り外して、キーボードを含むトップカバーを取り外して交換してしまった。
- ハードディスクが引き抜ければ、こんな無駄な努力は必要ないのだが、どうして引き抜けなかったのか?たぶん...
- 4時間に渡るディスクユーティリティの復元で、取り出したハードディスクがかなり熱くなっていた。
- ハードディスクの側面は、ゴムの溝で固定されるようになっていて、その熱で滑りが悪くなっていた。
- おそらく、1時間くらい放置して、十分冷えてから作業すれば、無理なく引き抜けたのかもしれない。
- キーボード一体型のトップカバーを取り外すには、相当な数の小さなネジを外し、再び取り付ける必要がある。(慣れないと1時間コース)
- 特に取り付ける時、ネジ穴に小さなネジをセットするのが面倒臭い。マグネット式の精密ドライバーが欲しくなった。