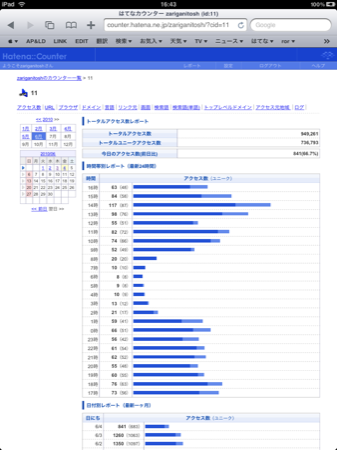iPadの使い心地
5月28日からiPadを使い始めた。iPadは、ハード仕様から考えれば画面の大きなiPhoneである。あるいは画面の小さなMacBook Touchとも言えるかもしれない。
| iPhone | iPad | MacBook | 本(プログラミングRuby) | |
|---|---|---|---|---|
| 画面px | 480 × 320 | 1024 × 768 | 1280 × 800 | |
| 画面アスペクト比 | 3:2 | 4:3 | 16:10 | |
| 画面解像度ppi | 163 | 132 | 113 | |
| 画面対角インチ | 3.5 | 9.7 | 13.3 | |
| 画面サイズcm | 7.4 × 4.93 | 19.71 × 14.78 | 28.65 × 17.9 | |
| 本体重さg | 135 | 680 | 2130 | 750 |
| 本体大きさcm | 11.55 × 6.21 × 1.23 | 24.28 × 18.97 × 1.34 | 33.03 × 23.17 × 2.74 | 23.4 × 18.2 |
| バッテリー駆動時間*1 | 9 | 10 | 3.5 |
-
-
- 参考:DPI Calculator / PPI Calculator
- MacBook Pro 17(1920×1200)= 133ppi
- iMac 21.5(1920×1080)= 102ppi
-
しかし、実際に使ってみると、ハード仕様からは決して読み取れない、様々な違いに気付かされる。
気軽さ
iPadには、雑誌を手に取るような気軽さがあるのだと思う。
- 新聞や雑誌のように、机の上に無造作に置かれていて、誰もが自由に手にして操作する。
- ソファーに座って、膝の上に置いて操作する。
一方、MacBookだって、常時スリープ状態で稼働させれば、同じように画面を開けばすぐ使える状態になるのだけど、iPadほどの気軽さはない。その違いは、一体どこから来るのだろう?
重さ
- iPadの重さは700gくらいで、片手で楽に扱える。必要な時にサッと手を伸ばして引き寄せて、部屋中どこにでも持ち歩けて、好きな姿勢で操作することができる。
画面との距離感
- iPadを使っている時の、目から画面までの距離を測ってみた。
- 自分の場合、たぶん30cmくらいの距離で使っている。
- この30cmは、机の上に置いても、膝の上で操作しても、大体同じだった。
- さらに、この30cmは本や雑誌を読む時の距離と同じであった。
- 一方、MacBookを使っている時の、目から画面までの距離も測ってみた。
- たぶん50〜60cmくらいの距離がありそう。
視野の違い
- この距離感が、感性にどのように働きかけてくるか、考えてみた。
- 例えば、「プログラミングRuby」を60cm離して読むと、どんな感じになるのか、試してみた。
- この体勢は、両手で本を広げて、腕を真っすぐ前に伸ばして、読書する状態になる。
- 腕の不自然さは考えないことにしても、やっぱり読みにくい気がする。
- なぜ、読みにくいのかと考えると、文字が小さく見えてしまうこともあるが、何より、視界に読んでいる文字以外の情報が入ってしまって、今ひとつ集中して読めない気がした。
- 試しに今度はいつもの自然な姿勢で読んでみると、ちょうど、読書中の視界=1ページ幅になって、読むことに集中できた。
本・紙との類似
- 本体大きさ:iPadの大きさは、「プログラミングRuby」の大きさに近い。
- 画面サイズ:iPadの表示エリアも、「プログラミングRuby」の本文の印字範囲とほぼ同じ。
- 本体重さ :iPadの重さも、「プログラミングRuby」とほぼ同じ。
Apple iPad Caseに入れることで、かなり本に近い感触になる。紙の質感はないけど...
- Apple iPad Caseのカバーは、ファイルのカバーを開く感触に近い。
- iPadの画面は、高精細、かつ発色も鮮やかなため、写真はMacBookで見るよりも、かなり綺麗に感じた。
- また、視野角による発色の差もほとんどなく、かなり水平に近い角度からでも、十分見られる。紙の写真と同等の視野角だと思った。(MacBookでは視野角による発色の差が大きく、常に真正面から垂直な視線になるように心掛ける必要があった。)
有線からの解放
- iPadの使用中は、完全な無線状態になる。
- だから、どこにでも持ち歩けるし、好きな姿勢で使うことができる。
現実世界との接点
画面サイズ
- iPadの画面サイズは、9.7インチ、1024×768(XGA)の画素を持つ。
- XGAと言えば、一昔前の解像度で、今や最低でも1280×800くらいの解像度が当たり前になってしまった。
- それでは、iPadのXGAは狭くて使い物にならないか?というと、まったくそんなことはない。むしろ、MacBookよりも快適なのである。
- iPadの画面は縦横どちらの表示にも対応している。縦長の画面として利用した場合、縦の長さは1024pxとなる。
- 縦方向のサイズだけ見れば、MacBook Pro 15の1440×900よりも長い。オプションの高解像度ディスプレイを選択した1680×1050に匹敵する。(横幅は遥かに狭いけど)
- 今までMacBookではスクロールが必要なページも、iPadでは一覧できるようになってしまった。
- そもそも、縦長のページなのだから、縦長の画面で見た方が快適なのは間違いない。
- 現実世界の紙を考えた時も、ビジネス文書も手紙も、ほとんどが縦長の方向で利用している。(但し、請求書や伝票で項目数が多い表が含まれる場合は横長に利用するケースもあると思う。)
- また、横幅があまりに広過ぎると、読む時の視線移動が大きくなり、読むことに集中できなくなる。たぶん、1920×1200の広大なディスプレイを持っていたとしても、ブラウザは最大化せず、適当な横幅に制限して利用すると思う。
指に最適な操作感
写真と動画
- iPadの写真アプリには、タップ・ピンチ・フリックの連携による素晴らしい心地良さを感じた。
- タップでアルバムを開いて、フリックで前後の写真に移動して、縮小ピンチでアルバムを閉じる、この一連の操作がとても自然だった。
- 特に、縮小ピンチで閉じるという操作が新鮮で、今まで「戻る」ボタンに頼っていた操作が、ピンチというジェスチャーで、画面の適当な位置を触るだけで閉じる所が秀逸だと感じた。
- 是非とも縮小ピンチで閉じる技は、他のアプリでも取り入れてもらいたい操作だ。(特にSafariで不要なページを素早く閉じたい時に役立ちそう。)
- そもそも、iPad購入のきっかけは、撮り貯めた写真を快適に閲覧する手段を求めていたことに由来する。
- 過去、デジタルフォトフレームを購入したこともあったが、同期の面倒臭さ、容量の少なさ、画質の低さ、操作のやり難さに、いつしか埃をかぶっていた。
- USBで接続するだけで、MacBookのiPhotoと完全に同期したアルバムを閲覧できるiPadのデモを見たとき、魅力を感じた。
- 実際に使ってみて、その魅力は本物だった。64GBの容量は、1万枚以上の写真でも十分な容量で、画質もかなり綺麗に再現される。
- iPad未使用時にフォトフレームにするモードもあって、写真を閲覧するには最高の環境を手に入れられた。
- ちなみに、iPhotoは写真だけでなく動画も管理できる。iPadの写真アプリも動画を再生してくる。動画も含めたスライドショーは、とっても楽しい。(残念なことに、自分のMacBook付属のiPhoto7ではスライドショーで動画を再生してくれないのだ。)
PDFの読み方
- iPadのi文庫HDを使ってみた。元は青空文庫リーダーとしてスタートしたようだが、現在では自炊*2したPDFも読める。
- iPadを横にしてi文庫HDを使うと、PDFは見開き2ページが一覧できる。
- この見開き2ページのモードが、ページめくりのジェスチャーと連携して、実に自然に読むことができる。
- 試しに、冊子になった契約書や、上記のiPad ヒューマン インターフェイス ガイドラインをi文庫HDで読んでみたが、かなり快適だった。
- その快適さはどこから来るのか?考えてみた。
- 見開き2ページは、現実の読書スタイルと全く同じ視界になる。
- 次のページが見えている安心感は大事。特に、挿絵があって前のページと関係していたりすると、見開き2ページで一覧できると快適さが際立つ。(時には、見開きの次のページになってしまうこともあるけど)
- 本によっては、見開き2ページを意識したデザインをしている場合もあり、単ページでは気付かずに見過ごしてしまう情報もあるかもしれない。
- ページめくりのアニメーションも、単なる大袈裟なフィードバックではなく、次のページへ移動したことを確実に伝える役割を果たしている。
- また、画面の左右をフリックする操作は、現実にページをめくる感覚に近く、タップするよりも無意識に操作できる。
- 今までPDFと言えば、MacBookのプレビューで、単ページ(連続)モードで読んでいた。(プレビューには2ページ見開きのモードも、ちゃんと用意されている。)
- しかし、縦スクロールでは、ページを上下に繋ぐ感覚を与えてしまう。
- また、どこまでも連続していて、区切りのない感覚を与えてしまう。
- 見開き2ページのモードにすることで、ページが左右に繋がる自然な感覚を取り戻すことが出来た。
- また、スクロール無しのページ切替にすることで、適度な区切りを付けられるようになる。
- 但し、次のページに瞬時に移動してしまう為、ページをめくったかどうか不安になる問題が残る。
紙の本には、快適に読むためのUI(過去数百年にわたり改良され続けた秀逸なUI)が備わっていた。iPadはそのUIを徹底的に真似ることで、読むための快適な環境を提供してくれるのだ。