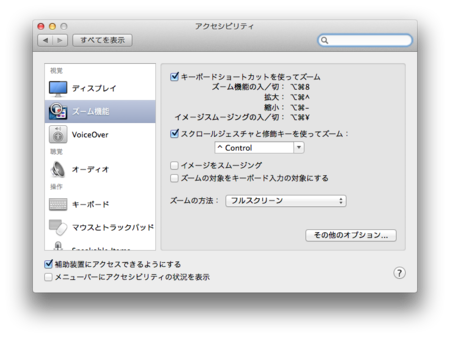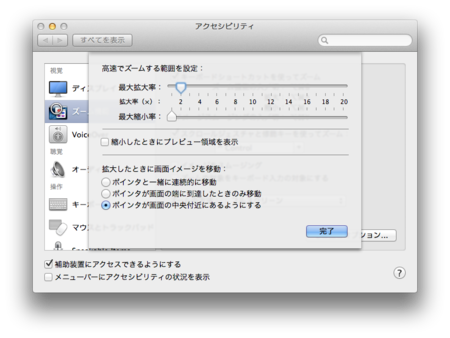Retinaの広大さ!
期待を裏切らず、MacBook Pro Retinaのディスプレイは広い!15.4インチで2880×1800=5184000ピクセルという解像度はだてじゃない。
- Retinaディスプレイに最適を選択すれば、ジョブズの目指した最高品質のフォントの世界がそこに広がる。
- そして、OSXの設定では1920×1200の解像度まで広げられる。
- さらに、Change Resolution.appを利用すれば、本来の解像度2880×1800の世界がそこに広がるのだ!
2880×1800がどれほどのサイズか想像できるだろうか?
- 垂直方向に2等分すると、1440×1800×2となる。
- これは、1920×1200のディスプレイを縦置きで2台並べるよりピクセル数は多いのである。
ブログを書く時などページ間の情報のコピーがよく発生するので、執筆ウィンドウ・検索ウィンドウのように左右に並べておく。一覧しながら情報を確認できるので、タブやウィンドウの切り替えより、遥かに心地よい。つまり常時、デュアル・トリプルなディスプレイを縦置きで並べているような感じなのだ。
過去6年間、1280×800のMacBookで染み付いたデスクトップの使い方の概念が変わってくる。Retina購入前はSpaces・Exposeがあるのだから、しかもLion以降はフルスクリーンなアプリケーションも増えているのだから、広大なデスクトップは不要と考えたこともあった。
しかし、目の前に広大なデスクトップがドーンと現れると、逆にSpacesやフルスクリーンが不要なのではないか、と考えるようになってしまった。(Exposeは必要)そもそも、Spacesやフルスクリーンは狭いデスクトップを少しでも快適に使うための工夫だったのだ。広いデスクトップに満たされた今、切り替える操作が面倒だったり、フルスクリーンの横幅が広すぎて嫌になったり、そんな心境なのだ。
ちなみに、横2880ピクセルのはてなの下書き編集ページで入力していると、どこまで行っても右端に到達しない。(笑)いつもの感覚で入力していると、うっかり一文がとっても長くなりすぎる傾向にある。だから、Safariのフルスクリーンで入力するのはやめた。そうでなくても長くなりがちな自分の文章は、できる限り短く、シンプルを心掛けておかないと、読みにくくなってしまうのだ。
小さい文字
ところで、広大な2880×1800とは引き換えに、表示される文字は非常に小さくなってしまう。12ポイントのフォントなら6ポイントで表示される感覚である。(実際はちゃんと12ポイントで表示されている。1ピクセルの面積が1/4なので、フォントの大きさも非Retinaの1/4になってしまうのである)しかし、小さいながらも目を凝らすとちゃんと読めてしまうのがRetinaディスプレイのすごいところ。不思議な感覚だ。
かつてOS9時代、デスクトップはOsaka Narrow 9ポイント アンチエイリアス無しがお決まりだった。だから、小さな文字でたくさん情報が表示されるデスクトップは意外と好きだ。懐かしさも感じる。
しかし、長時間このサイズで見ていると、眉間のあたりに痛みを感じて非常に疲れるというのも事実。顔も自然とディスプレイに近づき気味になる。姿勢も悪くなるし、視力にも良くない。最初は広大なデスクトップが嬉しいので、最高解像度の2880×1800をよく使っていたが、そろそろもう少し賢い使い方を考えなければならない。
という訳で、小さすぎるなら拡大すればいい、という単純な発想である。でも、拡大にもいろいろある。試してみた。
アプリケーションの表示メニューから拡大
- Safariを使っているなら、表示メニューの拡大・縮小から操作できる。
- ショートカットは...
- command +(拡大)、command ー(縮小)、command 0(実際のサイズに戻る)。
ジェスチャーで拡大
- Mountain Lionでは、ジェスチャーでも拡大・縮小できる。(対応しているアプリのみ)
- 2本指でピンチ(指を広げたり、狭めたり)
- 2本指でダブルタップ(素早く2回タッチする)
- ダブルタップする場所によって、うまく2倍になったり、ならなかったり。謎。
ところで、ジェスチャーの拡大と表示メニュの拡大は、拡大の種類が違う。
- ジェスチャーの拡大は、ページ全体の拡大である。
- ちょうど、カメラのファイダーをのぞきながら、ズーム操作をする感じ。
- だから、ページ縦横サイズも拡大されてウィンドウの外に押し出される。
- 一方、表示メニューの拡大は、ウィンドウの中の文字や画像などコンテンツの拡大である。
- こちらはページの横幅は不変である。
- 大きなサイズになり、早いタイミングで折り返すコンテンツは、縦に長くなる。
デスクトップを拡大
- さらに、システム環境設定 >> アクシビリティ >> ズーム機能 を使う手もある。
- ショートカットは...
- command option ^(拡大)、command option ー(縮小)
- 解像度2880×1800の状態で2倍に拡大しても、1ピクセルの大きさは非Retinaの1ピクセルと同等なのだ。
- 非Retinaの頃の、ちょっと拡大するとボケボケ、あるいはギザギザになる拡大とはレベルが違う。
- Retinaの特性を生かすなら「イメージをスムージング」はオフにした方が自分は好み。
- そして、実用上は2倍以上はほとんど使い道がないので、その他のオプションは以下のように設定しておいた。
- これで、command option ^(素早く2倍に拡大)、command option ー(素早く元に戻す)となって快適になった!
解像度をこまめに変更
以上の技を使ったとしても、最も快適なのはその作業に合った解像度に変更してしまうことである。しかし、解像度を変更する処理自体はほんの数秒で完了するのだけど、その操作をするのが面倒くさい。いちいち、システム環境設定... >> ディスプレイ を開いて、目的の解像度を選択しなくてはならない。やはり、ここはショートカット一発で実行したい。となると、お決まりのAppleScriptとQuicksilverである。やってみた。
- Retinaディスプレイに最適
tell application "System Preferences"
--activate
set current pane to pane "com.apple.preference.displays"
end tell
tell application "System Events" to tell process "System Preferences" to tell window "カラー LCD"
click radio button "ディスプレイ" of tab group 1 -->タブ,1,missing value
click radio button "Retina ディスプレイに最適" of tab group 1 -->ラジオボタン,0,missing value
--click radio button "変更" of tab group 1 -->ラジオボタン,1,missing value
--click radio button 1 of radio group 1 of group 1 of tab group 1 -->ラジオボタン,false,文字を最大化
--click radio button 2 of radio group 1 of group 1 of tab group 1 -->ラジオボタン,false,文字を拡大
--click radio button 3 of radio group 1 of group 1 of tab group 1 -->ラジオボタン,false,最高品質
--click radio button 4 of radio group 1 of group 1 of tab group 1 -->ラジオボタン,false,スペースを拡大
--click radio button 5 of radio group 1 of group 1 of tab group 1 -->ラジオボタン,true,スペースを最大化
end tell
tell application "System Preferences"
quit
end tell
- スペースを拡大(1920×1200)
tell application "System Preferences"
--activate
set current pane to pane "com.apple.preference.displays"
end tell
tell application "System Events" to tell process "System Preferences" to tell window "カラー LCD"
click radio button "ディスプレイ" of tab group 1 -->タブ,1,missing value
--click radio button "Retina ディスプレイに最適" of tab group 1 -->ラジオボタン,0,missing value
click radio button "変更" of tab group 1 -->ラジオボタン,1,missing value
--click radio button 1 of radio group 1 of group 1 of tab group 1 -->ラジオボタン,false,文字を最大化
--click radio button 2 of radio group 1 of group 1 of tab group 1 -->ラジオボタン,false,文字を拡大
--click radio button 3 of radio group 1 of group 1 of tab group 1 -->ラジオボタン,false,最高品質
--click radio button 4 of radio group 1 of group 1 of tab group 1 -->ラジオボタン,false,スペースを拡大
click radio button 5 of radio group 1 of group 1 of tab group 1 -->ラジオボタン,true,スペースを最大化
end tell
tell application "System Preferences"
quit
end tell
さらに、SetRes.appのソースコードを若干いじると、OSXサポート以外の解像度にも素早く変更できるようになる。
- SetRes.appをFinderでコピーして、それを修正する。
- 注意:リソースがあるので、AppleScriptエディタで新規保存すると正常に動かなくなってしまう...。
- 2560×1600の例
set pathToWSReso to POSIX path of (path to me) & "Contents/Resources/WSReso"
do shell script "\"" & pathToWSReso & "\" 2560 1600"
display dialog "2560 1600" buttons "OK" default button 1 with icon 1 giving up after 5
- ただし、自分好みの解像度を無制限に自由に作れる訳ではなく、OSが許す解像度が存在するようだ。
- 許容される解像度以外を指定しても、もっとも近い許容解像度に丸められてしまう。
- 自分が試した限り、サポート外では以下の解像度のみ変更可能だった。(スペースを拡大側のみ)
- 2048×1280
- 2560×1600
- 2880×1800
以上のスクリプトを揃えて、Quicksilverにショートカット登録するのだ!
- command option control 0 = 2880×1800
- command option control 9 = 2560×1600
- command option control 8 = 2048×1280
- command option control 7 = 1920×1200
- command option control 6 = 1680×1050
- command option control 5 = 1440× 900
解像度の魔術師になった感じ。楽しい!