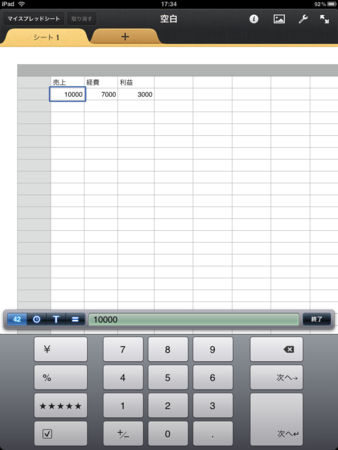iPadのキーボードを考える
iPadに標準添付してるキーボードは、ソフトウェアキーボードである。横にすれば、ほぼ原寸大のキーピッチを持つキーボードになる。
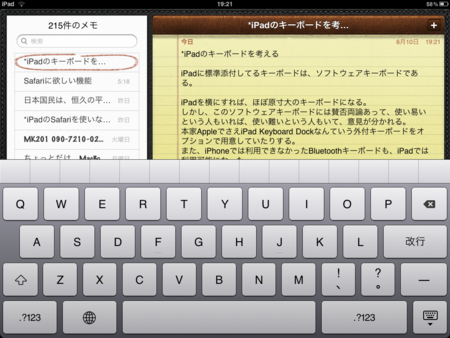
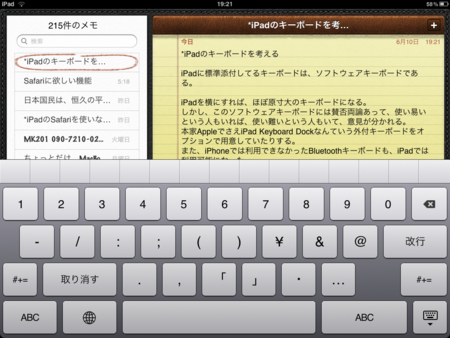
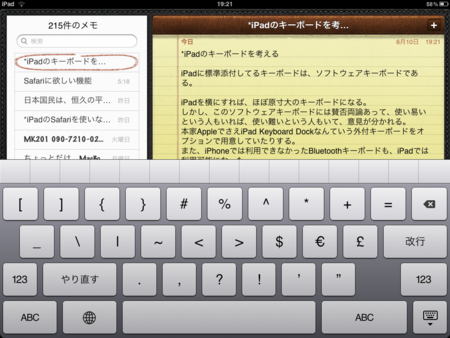
しかし、このソフトウェアキーボードには賛否両論あって、使い易いという人もいれば、使い難いという人もいて、意見が分かれる。
本家Appleでさえ、iPad Keyboard Dockなんていう外付キーボードをオプションで用意していたりする。また、iPhoneでは利用できなかったBluetoothキーボードも、iPadでは利用可能になった。
そんなものを用意するとは、ソフトウェアキーボードの出来が悪いということなのか?今回のアップルには、潔くフロッピーディスクやレガシーインターフェースをばっさり切り捨ててきた勢いを感じられない。
そんな状況なので、自分も外付けキーボードを購入すべきだったかもしれない...。そんな迷いを感じながら、5月28日iPadが到着し、ソフトウェアキーボードも含めて使い始めたのであった。
そして、ソフトウェアキーボードの第一印象は、使い難い、であった...。ミスタッチしまくり。F・Jのホームポジションを見失うと、こんなにも使い難いものになるのか、と言った印象だった。
そんな時、タイピングの達人から、それなら保護フィルムにF・Jの突起を作ってしまえば良いんじゃないか、と目から鱗なアイディアをもらった。
それだ!と思って早速、試しにセロテープを使って突起作りを始めようと思った瞬間、肝心なことに気付いて、突起作りを断念した。
だって、せっかく突起を作っても、それに触った瞬間に入力されてしまうのだから...。ホームポジションの確認のためであっても、不容易にタッチすることはできないのである。
ところで、そのタイピングの達人は完全なるブラインドタッチである。常用しているのはキートップが無刻印のキーボード。ホームポジションの突起だけがあるらしい。メールを入力しながら、こっちを向いて会話をしている間に、しっかりメール本文の入力は終わっている。
それを見習って、自分でも必死にブラインドタッチを目指してきた。ある程度は出来るようになったが、それでも無刻印のキーボードを使うレベルには到達できていない。
ブラインドタッチを目指してきた長年の習慣から、今では無意識のうちになるべくキーを見ないようにしようと、心掛けていると思う。もっと言えば、キーボードを見るのは悪だ!みたいな意識がどこかにあると思う。(そうは言っても、必ずどこかでチラ見しているのだけど)
自分がMacBookで入力する時は、左右の4本の指はホームポジションのF・Jを先頭に、計8つのキートップを触っている。F・Jの突起の感触はもちろんのこと、人差し指以外もキートップを触ることで、最適なホームポジションを感じているようだ。
だから、キートップに指を置けないiPadのソフトウェアキーボードでは、ホームポジションを見失ってしまい、ミスタッチしまくりになってしまうのだと思う。
やはり、自分も外付けキーボードに頼るべきか?と考え始めていると、ソフトウェアキーボード使い易い派のshioさんのページに出会った。
なるほど。そして、ピアノという言葉でひらめいた。
ピアノの達人は、あの左右に長い鍵盤を、ホームポジションの突起なんか感じなくても、ほとんど目をつぶって、曲の世界に浸りながら、見事に演奏しているではないかと。
また、達人でなくとも、例えば幼稚園の先生は、園児たちの顔を見ながら、立派にオルガンを弾いて盛り上がっているではないかと。
あるいは、自分が車を運転する時、シフトレバーなんか見なくても操作できるし、触っただけで何速なのか、分かっているじゃないかと。
人間は空間の位置関係を、かなり正確に記憶できるのかもしれない。
ホームポジションを触れないから使い難いというのは、うまく入力できない自分の言い訳に聞こえてきた。やる気になって取り組めば、ソフトウェアキーボードをモノに出来るかもしれない、と思い始めたのであった。為せば成る、かもしれない...。
そう言えば、Apple Girlの動画のことも思い出した。楽器アプリを起動した複数のiPhoneを使いこなして、立派に演奏しながら、ボーカルもこなしているではないか!為せば成る、筈だ!
- http://www.youtube.com/watch?v=nzh2UygPwDU&feature=youtube_gdata
- http://www.youtube.com/watch?v=HK15Fwho6Ys&feature=youtube_gdata
リアクション
- 現実のキーボードでは、入力された文字が見えて、打鍵した時の音も聞こえるし、キーを押し下げた感触も指先に感じられる。
- ピアノを弾く時も、鍵盤ごとのオリジナルな音色が聞こえるし、鍵盤を押し下げた時もしっとりした感触がある。
- 楽器アプリを奏でるApplegirlでさえ、現実の楽器のような指先の感触はないかもしれないが、タッチする位置によって発生するオリジナルな音色は聞いている。
- ソフトウェアキーボードを使う時にも、操作したことに対する反応、つまり、リアクションを大切にする必要がありそうだ。
- まず、キー入力によって、入力フィールドに文字が追加されることが一つのリアクションになる。
- また、キータッチした時のクリック音も、重要なリアクションになっている。
- そして、現実のキーボードにはあるキーを押し下げた感触はないが、タッチした感触は立派に感じることが出来る。
- 意外にも、ソフトウェアキーボードでも、現実のキーボードと同じ様に視覚・聴覚・触覚という3感覚をリアクションとして受けられるのである。
- 但し、タッチの感触が現実のキーボードよりも繊細になる。それに慣れないと、不容易に意図しないキーを触ってしまったことに気付かず、入力を続けてしまう。
- キーをタッチした時のクリック音は、意図しないキーを触ってしまったことを知る手がかりにもなる。
指先に頼らないポジション認識
- ホームポジションの確認を指先だけに頼っていると、ソフトウェアキーボードではポジションを見失ってしまう。
- キーボードを見ることは「悪」という思いを捨てて、じっくりキーボードを見ながら入力してみることにした。
- まず、F・Jの上に人差し指が来るように配置する。
- 入力する時には、最初は思う存分にキーボードを見て入力する。
- この方法だと、最初、薬指・小指側のキーが見えなくて不安になるが、ほとんどミスタッチせずに入力できた。
- そして、続けているうちに、正しく入力できた時のタッチの感触が分かってきた。
- タッチの感触が分かってくると、ある程度まとまった文章を入力する一連の操作においては、ほとんどブラインドタッチのようになってきた。
- また、次のまとまりを入力する一瞬のポジション確認のチラ見も、ソフトウェアキーボードのすぐ上が入力フィールドになるので、これまでのMacBookより遥かに少ない視線移動で確認できる。
- さらに、少し手前から、視線がいつもより浅い角度になるように眺めることで、入力中の文章を確認しつつ、ソフトウェアキーボードも視界に入るのだ。これなら、大体のホームポジションを把握しながら、かなり長い文章の入力も続けられると思った。
タッチの許容範囲
- さらに入力を続けていると、実はソフトウェアキーボードは、一つのキーを正確に打鍵できる面積が、現実のキーボードよりも広いことが分かった。
- 現実のキーボードを正確に入力するためには、ほとんどキーの中央を打鍵するべきで、少しずれると隣のキーも打鍵してしまったりする。(まあ、手に馴染んだMacBookなら、その様なことはないが)
- 一方、ほぼ同サイズのソフトウェアキーボードなら、たとえキーの間をタッチしても、二重打ちになることはない。必ずどちらかのキーのみが反応する。
- どちらのキーが優先されるか、その判定方法のアルゴリズムは分からない。でも、Safariで指先よりも小さなリンクが隣接する集まりの中から、目指すリンクを意外にも正確にタッチできる経験を何度もしている。
- ソフトウェアキーボードは、目に見えて描画されているキーの範囲より、より大きなタッチの許容範囲を備えているのだ。
- だから、ミスタッチを恐れて探りながら入力するよりも、自信を持って元気よく入力してしてしまった方が、意外とスムーズに入力できたりする。
スピード
- 慣れて来ると、瞬間的にはソフトウェアキーボードの入力スピードの方が早いかもしれない。
- 現実のキーボードのキーを押し下げるわずかな時間を、ソフトウェアキーボードには全く感じない。タッチした瞬間に反応して、入力が完了する感じ。
- 非常に曖昧な表現になるが、現実のキーボードでタンタンというリズムで入力できるところ、ソフトウェアキーボードならタタタタというリズムになる感じ。
- 但し、英数字や括弧、記号が含まれると、やはり全体としては現実のキーボードの方が楽かもしれない。現状では、モードを変える操作とキー配列に全く慣れていないので。
文字入力以外の操作
ソフトウェアキーボードを使ってみて、現実のキーボードには、純粋な文字入力以外にも重要な役割があることに気付いた。
- 矢印キーによる文字カーソルの移動、選択範囲の修正、文節区切りの修正
- ショートカットキーによるメニュー操作(例:コピー等)
現状のソフトウェアキーボードには、上記の機能はなく、完全に文字の入力に特化した仕様なのだ。
ブログの記事一つを仕上げるにも、Sfariで検索したり、URLをコピー&ペーストしたり、画像を加工してアップロードしたり、辞書で単語を調べたりと、様々なアプリケーションと連携している。
その編集作業を文字入力以外すべてマウスで操作しようとすれば、たぶん相当面倒くさいことになる筈。
MacBookでは、当然のように矢印キーやショートカットキーを使いまくって作業しているのである。iPadではそれが出来ない...。
今後、矢印キーとテキスト編集に関連したショートカット操作がサポートされれば、タッチネイティブ*1世代には、ごく普通の入力環境になるのかもしれない。(それとも、現状を不便に感じているのはマウス世代の古い感覚?慣れの問題なのだろうか?)
日本語変換
- 使い始めてまず感じたのは、連文節変換では、長年使い続けてきたMacBookと比べると、かなりお馬鹿、ということ。
- 文節単位、時には品詞単位まで区切ってあげれば、最終的には目指す漢字に変換される。
- そして、一度区切りを教えてあげると、次回からは長い文章も正確に変換できるようになった。
- 例えば、見出しの「にほんごへんかん」も最初は「日本誤変換」しか候補に上がらなかった...。
- しょうがない奴だと思いながら、文節を区切って「日本語」と「変換」で確定する。
- もう一度「にほんごへんかん」を試してみると、今度は「日本語変換」が第一候補になっている。
- 係受けの基本辞書はほとんど整備されていないのかもしれない。しばらくして学習が進んだら、気の合う奴になってくれると良いのだが...。
- あと、ユーザー辞書を追加する機能は、相変わらず無い。でも、iOS 4では、追加されるそうだ。
- iPhone 3G/3GS・iPod touchは6月21日から無料アップデート
さらに使っていると、一つの可能性に気付いた。
- 入力中の「かな」を見ないで、刻々と変化する予測変換の候補を見る。
- そして、目指す漢字が表示された瞬間に、その都度確定タッチして確定してしまうのだ。これ、案外調子がいい。
- 時代は連文節変換ではなく、予測変換の方向に進んでいるのかもしれない。Google日本語入力だって、最新のWeb検索の単語が予測変換の辞書になっているし。
高度なマルチタッチ
- Appleはマルチタッチに関する特許をすでに申請しているそうだ。
- タッチのUI環境において、テキスト入力とは関係ない操作のために、わざわざ画面の半分を占有するソフトウェアキーボードを呼び出すのはスマートでない。
- そんなことをしていては、ショートカットとは言えなくなってしまう。
- それよりも、タッチのジェスチャーに、よく使う操作を割り当てた方が効率的と言える。
変幻自在なキーボード
- 現状、環境設定 >> 一般 >> キーボード >> 各国のキーボード >> 日本語 では4つのソフトウェアキーボード配列を選択可能だ。
- 日本語入力するなら、デフォルトのQWERTY-Japaneseを選択するべきだと思う。
- ところで、ソフトウェアが描き出すキーボードなら、どんなキー配列だって表現可能なはず。
- それなら、規定のキー配列を、ユーザーの好みに合わせて自由に変更できてもいいと思う。
- よく使う括弧・記号等は、ユーザーの使い方によって、違ってくるはずなので。
- また、現状ではかな入力したくても出来ない。(ローマ字入力のみ)かな入力派の人は悲しむことになる。
- さらに、今までパソコンを使ったことがない人は、五十音配列が欲しくなるかもしれない。
- そういった諸々の要望に、ソフトウェアキーボードならきめ細かく対応することができるのだ。
- 自分ではデフォルトの日本語・英語に加えて、簡体字中国語 手書き を追加しておいた。(手書き認識してくれる)
関連日記
*1:生まれた時からタッチのUIしか知らない人