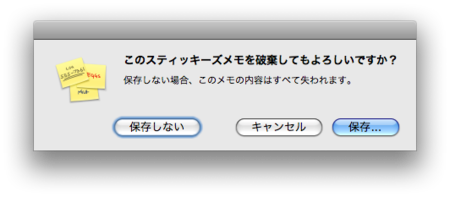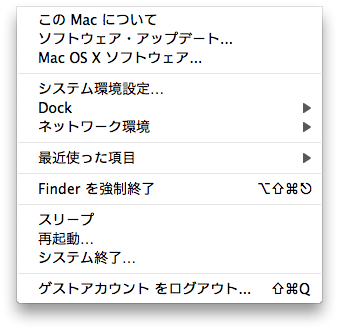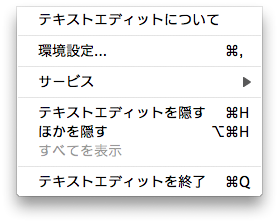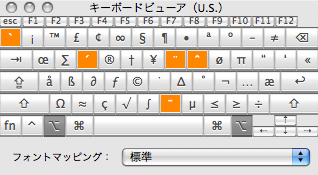MacBookで知っていると便利なショートカット操作
ことえりのキー操作を調べているうちに、ことえり以外のキー操作も気になったので。
- まずはとても参考になるキーボードショートカットの紹介ページ
- Mac OS X のキーボードショートカット
- キーボードショートカット - [Mac OSの使い方]All About
- Mac OS 用のキーボードショートカット | Bridge 1 Software(膨大な量!!)
- Mac OS X Leopard: 200+ Productivity Booster Keyboard Shortcuts
- 『Best OS X 10.5 Hints』コンテストに入賞したMac OSX 10.5 LeopardのTips - sta la sta
- 隠された10の便利なショートカット | Macの手書き説明書
- Macショートカット - まとめうぃき
- Mac OS X 備忘録
- Dan Rodney - Mac OS X Keyboard Shortcuts
自分の環境
以下は、自分がよく利用するor覚えておきたいと思ったショートカット操作。書いているうちにあれもこれもと、増えてしまった...。
-
-
- 日本語キーボードの場合はキーコンビネーションが不可能or押し難い場合があるかもです。(「`」が絡む場合など)
- 独自の設定はグレー
- 発見した時の感動が大きかったものは太字(自分基準)
-
電源投入時
- CD/DVDから起動
- C
- 起動ディスクを選択して起動
- option
- CD/DVDを排出してから起動(OSが起動不能な状況でもCD/DVDを排出できる可能性がある)
- マウスクリック
- セーフモードで起動(Mac OS Xセーフブート(セーフモード))
- shift
- 自動ログインはキャンセルされるので、問題の切り分けをする時に役立ちそう。(ログイン前の環境までOK、ログイン項目をキャンセルすればOKなど)
- 上記以外の目的では、インストールDVDから起動した方が便利だと思う。
- 起動ディスクの検証と修復をするので、起動するまでかなり時間がかかる。不安になるが、最低でも5分くらいは覚悟した方がいいかも。その間ずっとshiftキーを押し続ける必要はなく途中で離しても大丈夫。
- shift
- その他にも様々な起動モードがあった。(素晴らしい情報に感謝です。)
ログイン時
- ユーザー選択とパスワード入力確定
- ↑↓とreturn
- ログイン項目(自動実行されるアプリケーション)をキャンセルする
- shiftを押しながらログイン
- バージョン、ビルド、シリアル番号、IPアドレス、ネットワークアカウントの状況、現在時刻を切替表示する
- ログインウィンドウの(グレー表示の)コンピュータ名 の部分をクリック
システム終了時
- システム終了(ダイアログ表示あり)
- control + eject または 電源ボタン
- システム再起動
- command + control + eject
- システム終了
- option + command + control + eject
- スリープ
- command + option + eject
- 画面だけスリープ(セキュリティ設定していても復帰時パスワード要求されない)
- shift + control + eject
システム強制終了
- 可能な限り避けるべきだが、もしもの時の強制終了(下にいくほど強力)
- command-control-電源ボタン
- 電源ボタンを10秒押し続ける
- 電源とバッテリーを外して放置
- さらに問題が残る場合だけ、以下の手順を実行する。
- Apple Portables:SMC (System Management Controller) のリセット
全般
- Spotlightの検索メニュー表示・検索ウィンドウ表示
- control-space・option-control-space
- Spotlightの検索結果をFinderで表示
- command-クリック、command-return(メニューバー表示のSpotlight時のみ有効)
- command-R
- 辞書で調べる
- 調べたい単語にマウスオーバーして、control-command-D
- アプリケーションの強制終了(ウィンドウを表示)
- option-command-esc
- アプリケーションの強制終了(最前面のアプリケーションを強制終了)
- shift-option-command-escを4秒間押し続ける
- アプリケーションの切替(起動とカーソル移動)
- command-tab(右へ/ループする)
- shift-command-tab(左へ/ループする)
- アプリケーションの切替ウィンドウ表示中の操作
- command-→(右へ/両端で止まる)
- command-←(左へ/両端で止まる)
- command-`(左へ/ループする)
- command-Q(選択アプリケーションを終了)
- ウィンドウの切替
- command-`(デフォルトはcommand-F1/システム環境設定で設定)
- command-shift-`(上記設定を追加しただけで、これも使えた)
- Apple本家の解説ページではデフォルトがcommand-`になっているようだけど、自分の環境では変更しないと利用できなかった。
- ウィンドウの拡大/縮小
- control-command-Z(デフォルトは設定なし/システム環境設定で設定)
- ウィンドウの最大化
- control-option-Z(デフォルトは設定なし/AppleScript + QuickSliverで設定)
- 上記以外にもAppleScript + QuickSliverでウィンドウの移動・サイズ変更を可能にしている。
- MacBookのあらゆるウィンドウをキー操作で自在に操るために
- control-option-Z(デフォルトは設定なし/AppleScript + QuickSliverで設定)
- ウィンドウを閉じる・同じアプリケーションのすべてのウィンドウを閉じる・環境設定ウィンドウなどを閉じる
- command-C・option-command-C・esc
- ドラッグ中にドロップをキャンセルしたい
- esc または メニューバーにドロップ
- TimeMachineで今すぐバックアップを作成
- control-shift-T(デフォルトは設定なし/AppleScript + QuickSliverで設定)
- バックアップ終了後、自動的にスリープするAppleScriptを利用している。
- TimeMachineは常に切りの状態にして、席を離れる時に上記操作でバックアップしている。
- その後のMacBook熱対策
- control-shift-T(デフォルトは設定なし/AppleScript + QuickSliverで設定)
- FrontRowの起動
- command-esc
- アニメーションをスローモーションで表示する
- shift-アニメーションを伴う操作
- 例:shift-F8〜F10、shift-ウィンドウタイトルをダブルクリック等
- shift-アニメーションを伴う操作
- 背面のウィンドウを操作する
- command-マウス操作
- アクティブなウィンドウやアプリケーションを操作するAppleScriptを開発する時など、特に便利。(command-クリックでスクリプトエディタが背面のままスクリプトを実行できるので。)
- command-マウス操作
- 選択したテキストをGoogleで検索する
- shift-command-L
- ヘルプメニューを表示する
- shift-command-/(つまり command-? と同等)
- 音量を微調整する
- option-shift-音量ファンクション
- 環境設定によっては fn も必要。
- option-shift-音量ファンクション
スクリーンショット
- 全体を撮影する(ファイル保存・クリップボード保存)
- shift-command-3・control-shift-command-3
- 範囲を指定して撮影する準備(ファイル保存・クリップボード保存)
- shift-command-4・control-shift-command-4
- spaceで 十字カーソルによる範囲指定 か ウィンドウ選択 を切り替える。
- escで撮影キャンセル。
- 十字カーソルをドラッグして範囲を確定、またはウィンドウを選択してクリックで撮影完了。
- shift-command-4で開始しても、撮影完了時にcontrolが押されていればクリップボードに保存される。
- ドラッグ中にshiftを押すと、縦または横方向の範囲を固定する。
- ドラッグ中にoptionを押すと、領域を中心としたサイズ変更になる。
- ドラッグ中にspaceを押すと、領域のサイズはそのままに移動できる。
- shift-command-4・control-shift-command-4
- グラブ(/Applications/Utilities/Grab.app)の取り込み、またはプレビューのファイル >> グラブを利用すれば、ウィンドウを影なしで撮影することができる。
- スクリーンショットの影をOFFにすることもできる。(OnyX、TinkerTool、Secrets.prefPane等を利用)
Dock
- 表示・非表示の切替
- command-option-D
- 拡大機能が「切」の状態で一時的に拡大する(拡大機能が「入」の状態で一時的に拡大停止)
- control-shift-マウスオーバー
- マウスでDockの位置(下左右)を変更する
- Dockの区切り線をshift-ドラッグ
- 強制終了メニューを表示
- option-右クリック
- 登録アイテムのフォルダ階層をFinderで開く
- command-クリック
- Dockにしまう
- command-M
- アクティブなアプリケーションのすべてのウィンドウをDockにしまう
- option-command-M
- 同じアプリケーションのすべてのウィンドウをデスクトップに出す
- option-しまわれたウィンドウをクリックで
- 隠す・ほかを隠す
- option-アプリケーションアイテムをクリック・command-option-アプリケーションアイテムをクリック
- 確実にフォルダにドロップするために
- command-ドラッグ&ドロップ
- Dock上のフォルダにファイルを移動したい時、うっかりするとDockのアイテムとして登録されてしまうことがある。上記操作でアイテム登録されることなく目標のフォルダにドロップできる。
- command-ドラッグ&ドロップ
- Dockを操作対象にする
- command-option-`(デフォルトはcontrol-F3/システム環境設定で設定)
- どこでもMyMacやVNCで遠隔操作する時に、キー操作の方が便利だったりする。普段はあまり利用しない。
- command-option-`(デフォルトはcontrol-F3/システム環境設定で設定)
Spaces
- 一覧表示・矢印でスペース移動・数字でスペース移動
- F8・control-矢印・control-数字
- ウィンドウを集める(スペース1に集合)
- C
- もう一度Cを押すと、元のスペースに戻る。
- C
- 同じアプリケーションのウィンドウをまとめて移動
- command・control・shift-ドラッグ*2
アップル メニュー
- システム環境設定...
- control-command -,(デフォルトは設定なし/システム環境設定で設定)
- option-クリックで以下のメニューに変化
- システムプロファイラ...
- 再起動(確認ダイアログなし)
- システム終了(確認ダイアログなし)
- ログアウト(確認ダイアログなし)== option-shift-command-Q
- shift-クリックで以下のメニューに変化
- 現在アクティブなアプリケーションを強制終了(確認ダイアログなし)== shift-option-command-esc(何故か自分の環境ではショートカットは効かない)
すべてのメニュー(右クリックで表示されるメニューも含めて)は shift・control・option 等によって隠れ機能が表示される可能性があるので、試してみる価値があると思った。
編集 メニュー(Apple流儀のソフトウェアの場合)
- 選択部分のテキストで検索する
- command-EF
- Firefoxでは、選択部分のテキストをcommand-Fで検索する。(Eは不要)
- command-EF
- 次を検索・前を検索
- command-G・shift-command-G
- カーソル位置または選択部分へスクロールする
- command-J
- Firefoxでは、ダウンロードウィンドウの表示になってしまう...。
- command-J
Finder
- クイックルックの開始と終了
- space または command-Y
- フルスクリーンでクイックルックの開始と終了
- option-command-Y(複数選択すればスライドショー)
- クイックルック表示中に拡大・縮小
- option-クリック・shift-option-クリック
- ファイルの内容で検索(Spotlightの検索ウィンドウ表示と同等)
- command-F
- ファイルの名前で検索
- shift-command-F
- ファイル名を前方一致で検索する
- 半角文字を入力
- esc-全角文字を入力(選択解除の状態なら全角文字でもOK)
- フォルダ階層をメニュー表示して移動
- ウィンドウタイトルを右クリック、またはcommand-クリック
- フォルダ階層を一つ上へ移動
- command-↑
- option-command-↑で現在のウィンドウを閉じて実行する
- control-command-↑で新規のウィンドウを開いて実行する(現在のウィンドウはそのまま残る)
- command-↑
- 選択中のアイテムを開く
- command-↓(アイコン・リスト・CoverFlow表示の場合)
- option-command-↓で現在のウィンドウを閉じて実行する
- control-command-↓で新規のウィンドウを開いて実行する(現在のウィンドウはそのまま残る)
- command-↓(アイコン・リスト・CoverFlow表示の場合)
- 選択中のアイテム名を変更
- return
- 選択中のアイテムのパッケージを表示
- command-→(デフォルトは設定なし/システム環境設定で設定)
- 選択中のフォルダを折り畳み・展開
- ←・→(リスト表示の場合)
- command-←・→(リスト・CoverFlow表示の場合)
- 選択中のフォルダ以下すべてのフォルダを折り畳み・展開
- option-←・→(リスト表示の場合)
- option-command-←・→(リスト・CoverFlow表示の場合)
- 情報を見る・インスペクタを表示
- command-I・option-command-I
- インスペクタを表示とは、一つのフローティングウィンドウで選択したアイテムの情報を次々と切り替えて表示する方式
- command-I・option-command-I
- 表示切替(アイコン・リスト・カラム・CoverFlow)
- command-1・2・3・4
- ツールバーとサイドバーを表示・隠す
- command-option-T
- 表示オプションを表示
- command-J
- 特定のフォルダへ移動
- shift-command-C(コンピュータ)・A(アプリケーション)・U(ユーティリティ)・H(ホーム)・D(デスクトップ)・I(iDisk)・K(ネットワーク)
- サイドバーに追加
- command-T
- よく使う項目に追加
- shift-command-T
- パス・アドレスを入力して移動
- shift-command-G(フォルダへ移動)・command-K(サーバーへ移動)
- マウントされたディスクを取り出す(CD/DVDの取り出し、.dmgボリュームの解除など)
- アイテムを選択してcommand-E
- ドラッグ&ドロップでファイルのコピー・移動・エイリアス作成
- option-ドロップ・command-ドロップ・option-command-ドロップ
- アイコン表示で選択したアイテムをグリッドに沿う、あるいは自由に配置する(表示オプションのグリッドに沿う設定と反対の機能になる)
- command-ドラッグして移動
Safari
- すべて?のショートカットを表示する
- Debugメニューまたは以下のURLをクリック
- file:///Applications/Safari.app/Contents/Resources/Shortcuts.html
SafariStand
- タブの切替
- ,.(カンマとピリオド)
スティッキーズ
- 他のアプリケーションで選択したテキストからスティッキーズメモを作成する
- shift-command-Y
- テキストをリスト表示にする
- option-tab
- 折り畳んで日付で整頓
- option-command-M(デフォルトは設定なし/システム環境設定で設定)
- command-Zで取り消し可能(元のウィンドウ配置に戻る)
- option-command-M(デフォルトは設定なし/システム環境設定で設定)
Growl
- メッセージウィンドウを表示し続ける
- メッセージウィンドウにマウスオーバー
- メッセージ合わせて様々な動作を実行して、すぐに閉じる
- メッセージウィンドウをクリック
- 例:ボリュームがマウントされたメッセージをクリックでウィンドウが開くなど。
- メッセージウィンドウをクリック
スクリプトメニュー
- AppleScriptを実行せずに、スクリプトエディタで開く。
- option-スクリプトメニューをクリック
スクリプトエディタ
- 継続改行マークを入力する(┐に似た記号)
- option-L
- AppleScriptは改行までを1行と解釈するが、継続改行マークを入れて改行することで、長過ぎる1行を分割することができる。
- 以前は option-return だった。(Osakaフォントでは半角カタカナの「ツ」が表示された)
- option-L
表計算ソフトウェア
- セル内改行する。
- command-option-return