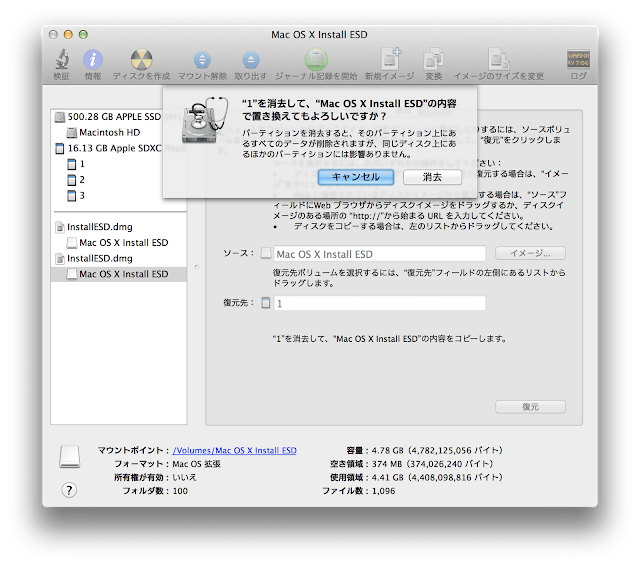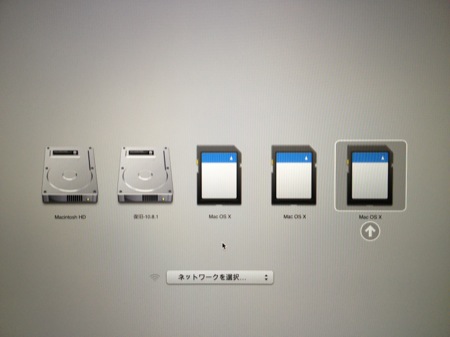Lion・Mountain LionのインストールSDカードの作り方
Lion以降、OSXのインストールはApp Storeからのダウンロードになってしまった。当然の流れだし、素晴らしいことなのだけど、回線の遅い自分の作業環境ではダウンロードに一晩かかってしまう。何かを確認するため、たまに素のOSX環境をインストールしたくなるのだが、これでは時間がかかりすぎる。
というわけで、何らかのメディアにOSXインストーラーを保存しておこう、と思い立った。自分のマシンにはDVDドライブはないが、SDXCメモリーカードスロットはある。よって、SDメモリーカード規格のメディアにOSXインストーラーをバックアップしておきたい。その作業レシピ。
材料
- SDメモリーカード(16GB以上、よって正確にはSDHCあるいはSDXCカード)
- 例:Transcend SDHCカード 16GB Class10 永久保証 [フラストレーションフリーパッケージ (FFP)] TS16GSDHC10E
- Lion・Mountain Lionのインストーラーは、それぞれ5GB前後のサイズがあるので、1枚のSDカードに保存しようとするなら8GBでは不足する。
- 例:Transcend SDHCカード 16GB Class10 永久保証 [フラストレーションフリーパッケージ (FFP)] TS16GSDHC10E
- Lion・Mountain Lionが起動するマシン
- 例:MacBook Pro 15インチ Retina
- Lion・Mountain Lionのライセンス
- 例:上記マシンにプリインストールされていたLion。
- 例:OS X Mountain Lion Up-To-Date プログラム。
作業
以下、長々と書いているが、簡潔に書けばたった2つのことをやっているに過ぎない。
利用するファイル
消去とパーティション
ディスクユーティリティ.appでの作業
- SDメモリーカードをスロットに差し込む。
- アプリケーション >> ユーティリティ >> ディスクユーティリティ.appを起動する。
- SDメモリーカードを初期化(消去)した。


- 「オプション...」ボタンを押して、「GUIDパーティションテーブル」を選択しておく。←重要(忘れると起動ディスクとして指定できない)

- その後、「適用」ボタンを押すのを忘れずに。
試用
- 一旦システム終了して、optionキーを押しながら電源ボタンを押してみる。
これでSDメモリーカードのどれかを選択して起動すれば、OSのインストールができるのだ!