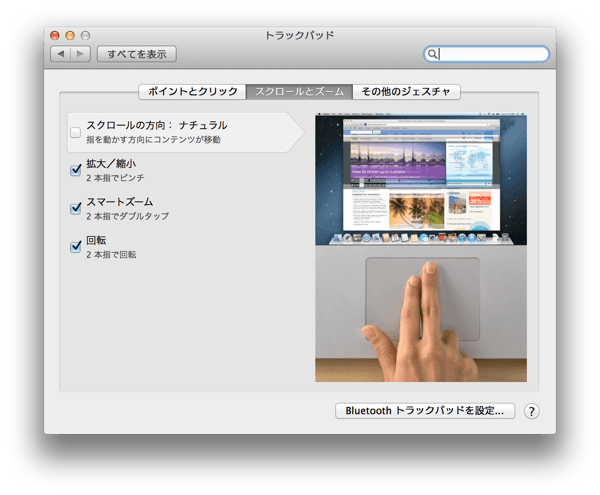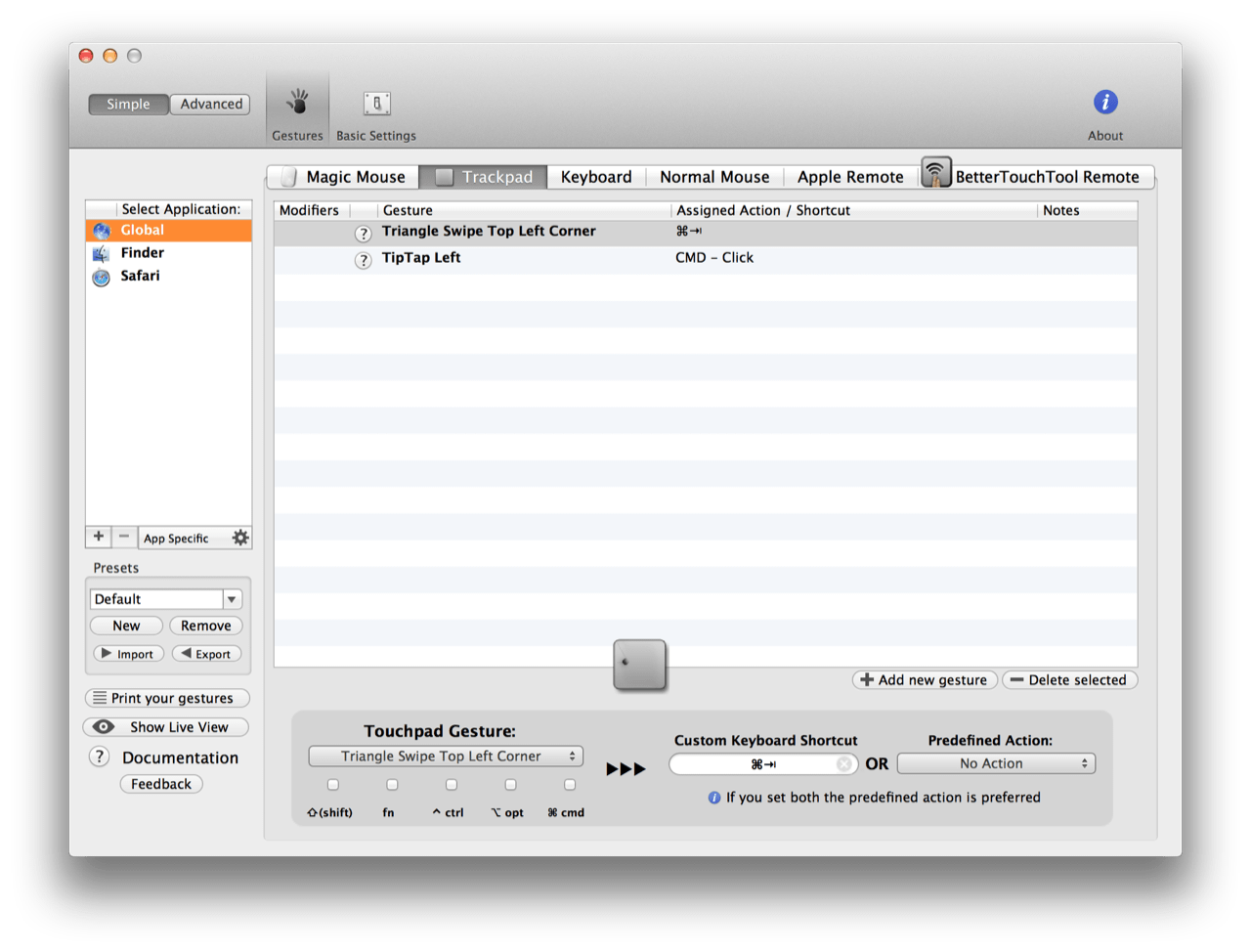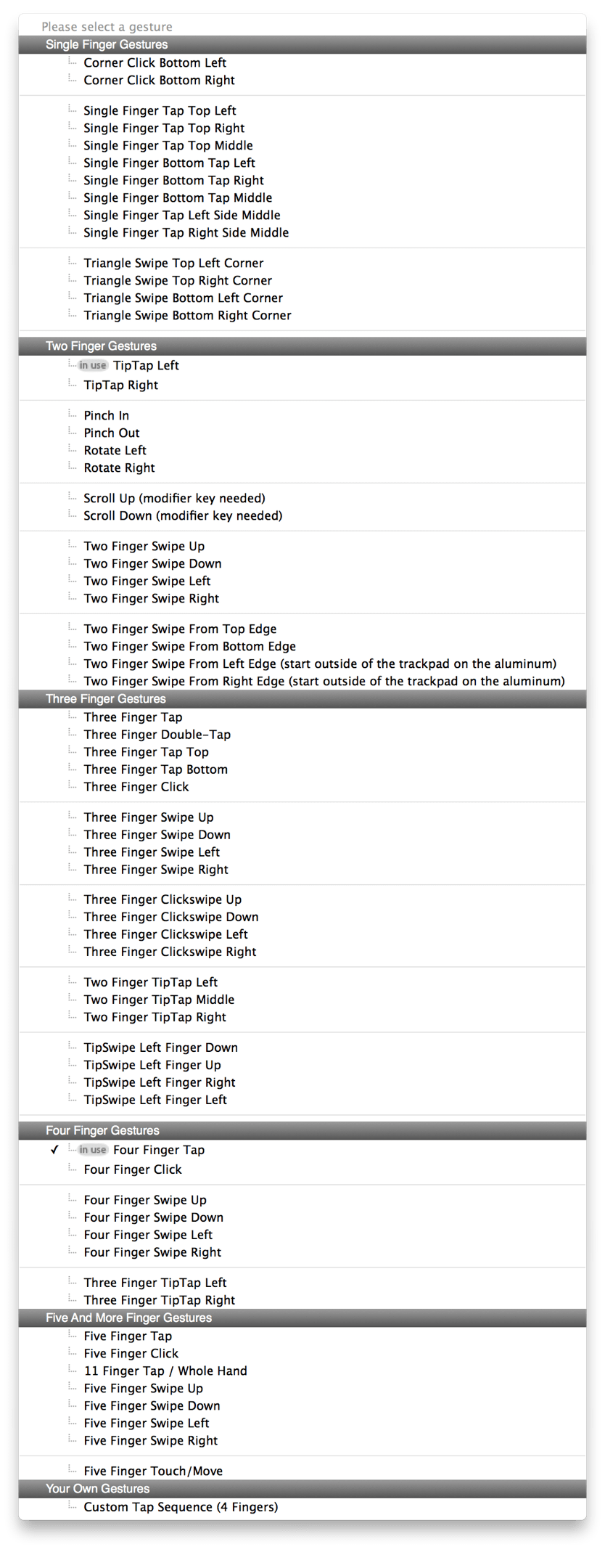マルチタッチジェスチャーの達人を目指して
つい2ヶ月前までは、ポリカーボネートの白いMacBookを使っていた。初代MacBookが発売された当初は、2本指スクロール、2本指タップでさえ斬新だった。
それ以前のトラックパッドでスクロールするには、エッジ部分で上下左右に操作することで、それをスクロール操作と見なす仕様だった。しかし、スクロール操作の場所が限定されるので、中央部・エッジ部を使い分けるために、微妙に指を移動させなくてはならなかった。マウスカーソルの移動とスクロールは、キー入力と並んで最も良く使う操作である。だから、中央部・エッジ部を指が頻繁に動くことになる。微妙な距離であっても、煩わしかった。
クリックについても同様の煩わしさがある。1つ、あるいは2つボタンがトラックパッドの下に配置されていて、クリックするためにはそこまで移動する必要があった。タップでもクリック可能だったが、左右どちらかのクリックしか割り当てられない。2種類のクリックを使い分けるには、controlキーなどと併用したタップを使うしかなかった。
そんな煩わしさを感じていた時に、2本指の操作を感じとるトラックパッドを持つ、初代MacBookを使い始めた。素晴らしい操作性!マウスカーソルを動かした指の位置そのままで、スクロール・左クリック・右クリックができる。快適だった。
そのMacBookを6年間使い続けた後、2ヶ月前からMacBook Pro Retinaに移行したのだ。6年の間に、トラックパッドはさらに進化していた。
システム環境設定 >> トラックパッド
- 左手で下側のボタン領域を触り続け、右手でマウスカーソルを移動させることもできる。(左右の手で2か所タッチしているのに)
- トラックパッドは状況を理解して、左手のタッチを無視してくれるのだ。賢い!
- 同時に5本指のタッチまで認識する。
- さらにピンチや回転など、認識できる操作のバリエーションもかなり増えた。
システム環境設定 >> アクセシビリティ >> マウスとトラックパッド >> トラックパッドオプション
トラックパッドの以下の設定は、なんと!アクセシビリティから設定する仕様に変更されている。
- スクロールの速さ
- 慣性スクロール
- トラックパッドを2本指ではらうように操作した時、スクロールがすぐに止まらずにしばらく動き続ける効果
- ドラッグロック
OSX標準ジェスチャーに対する不満と要望
マルチタッチジェスチャーへの進化は素晴らしいが、2ヶ月くらい使い込んでいると、不満も感じ始める。
- Safariでタブ間を移動するとき、
- タブを閉じるジェスチャーが欲しい。そして、間違ってタブを閉じたとき、復活させる手段も欲しい。
- 閉じるがあるなら、新規にタブを開くジェスチャーも欲しい。
- ページ再読み込みも欲しい。
- command-クリックの操作もトラックパッドだけでできると嬉しい。
- command-tabのアプリケーション切り替えのジェスチャーが欲しい。
以上のような要望をすべて叶えてくれる素晴らしいツールがある。
BetterTouchTool
BetterTouchToolを使えば、OSXがサポートしていないジェスチャーも含めて、自分好みの操作をかなり自由に割り当てられる!さっそく設定してみた。
方針
設定
以上のことを考えながら、不足していると思われる機能を追加してみた。
| Tree Finger Double-Tap(3本指でダブルタップ) | command-R(ページ再読み込み) |
|---|---|
| Tree Finger Swipe Down(3本指で下スワイプ) | command-W(閉じる) |
| Tree Finger Swipe Left(3本指で左スワイプ) | shift-control-tab(左へタブ移動) |
| Tree Finger Swipe Right(3本指で右スワイプ) | control-tab(右へタブ移動) |
| Two Finger Swipe From Bottom Edge(2本指で下端から上スワイプ) | command-Z(操作の取り消し=閉じたタブを復活させる意図) |
| Two Finger Swipe From Top Edge(2本指で上端から下スワイプ) | command-T(新規タブを作成) |
- Global(すべての状況で有効な操作)
| Four Finger Tap(4本指でタップ) | command-tab(アプリケーション切り替え) |
|---|---|
| TipTap Left(中指でタッチしたまま、人差し指だけでタップ) | command-クリック(状況に応じて様々な機能を引き出す) |
-
-
- Safariでリンクテキストをcommand-クリック = リンク先を新規タブで開く。
- Dockでcommand-クリック = クリックしたアイテムをFinderで開く。
-
以上の設定をして試してみると、素晴らしい操作感である!
Safariのブラウズする時には、ほとんどキーボードを操作する必要がなくなってしまった。トラックパッドに置いた指の動きだけで、自分の意志をSafariに伝えられる。(従来はcommand-W、command-R、command-T、control-tab、shift-control-tabなどのショートカット操作を頻繁に使っていた)
底力
- 以上の設定は、BetterTouchToolのほんの一部の機能を使っただけに過ぎない。
- しかし、調子に乗ってあまりに多くを登録しすぎてしまうと、訳が分からない状況になってしまう可能性もある。
- BetterTouchToolでは想像されるあらゆるジェスチャーを設定できるようになっている。
- 特にTipTapなんて、実に良く考えられたジェスチャーだと思う。
- commandキーやoptionキーの併用クリックにしたり、右ボタンや中ボタンの使い分けをしたり、と活用の可能性を感じる。
- ↑
- ↑
- ↑指の軌跡がアニメーションされる(中央下のグレーの四角)
- Triangle Swipe = 三角形の2辺を描く軌跡
- (Preferenceの中央下(グレーの四角)にトラックパットでの指の軌跡がアニメーションされる)
- TipTap Left = 中指でタッチしたまま、人差し指だけでタップする。
- TipTap Right = 人差し指でタッチしたまま、中指だけでタップする。
- Two Finger Swipe From Top Edge = トラックパッド上端から2本指で下方向にスワイプする。
- Two Finger Swipe From Buttom Edge = トラックパッド下端から2本指で上方向にスワイプする。
- Two Finger Swipe From Left Edge = トラックパッド左端から2本指で右方向にスワイプする。
- Two Finger Swipe From Right Edge = トラックパッド右端から2本指で左方向にスワイプする。
- (=通知センターを表示するジェスチャーと同じ)
- Tree Finger Clickswipe Up = クリックしながら、上方向にスワイプ
- Tree Finger Clickswipe Down = クリックしながら、下方向にスワイプ
- Tree Finger Clickswipe Left = クリックしながら、左方向にスワイプ
- Tree Finger Clickswipe Right = クリックしながら、右方向にスワイプ
- Two Finger TipTap Left = 中指・薬指でタッチしたまま、人差し指だけでタップする。
- (おそらく Three Finger TipTap Left の書き間違いと思われる)
- TipSwipe Left Finger Up = 3本指でタッチしながら、左の指だけ上方向にスワイプ
マルチタッチジェスチャーに慣れたら、もはや後戻りできなくなると思う。マウスの時代は終わりつつあるのかもしれない。マウスの時代を築いた会社が、マウスの時代を終わらせようとしている。Mac miniはマウスかトラックパッドをオプションで選択するようになっている。iMacもいずれそうなるのかもしれない。(現状では同梱物にマウスが含まれているようだ)